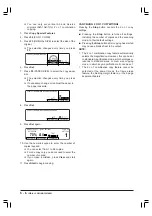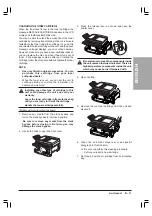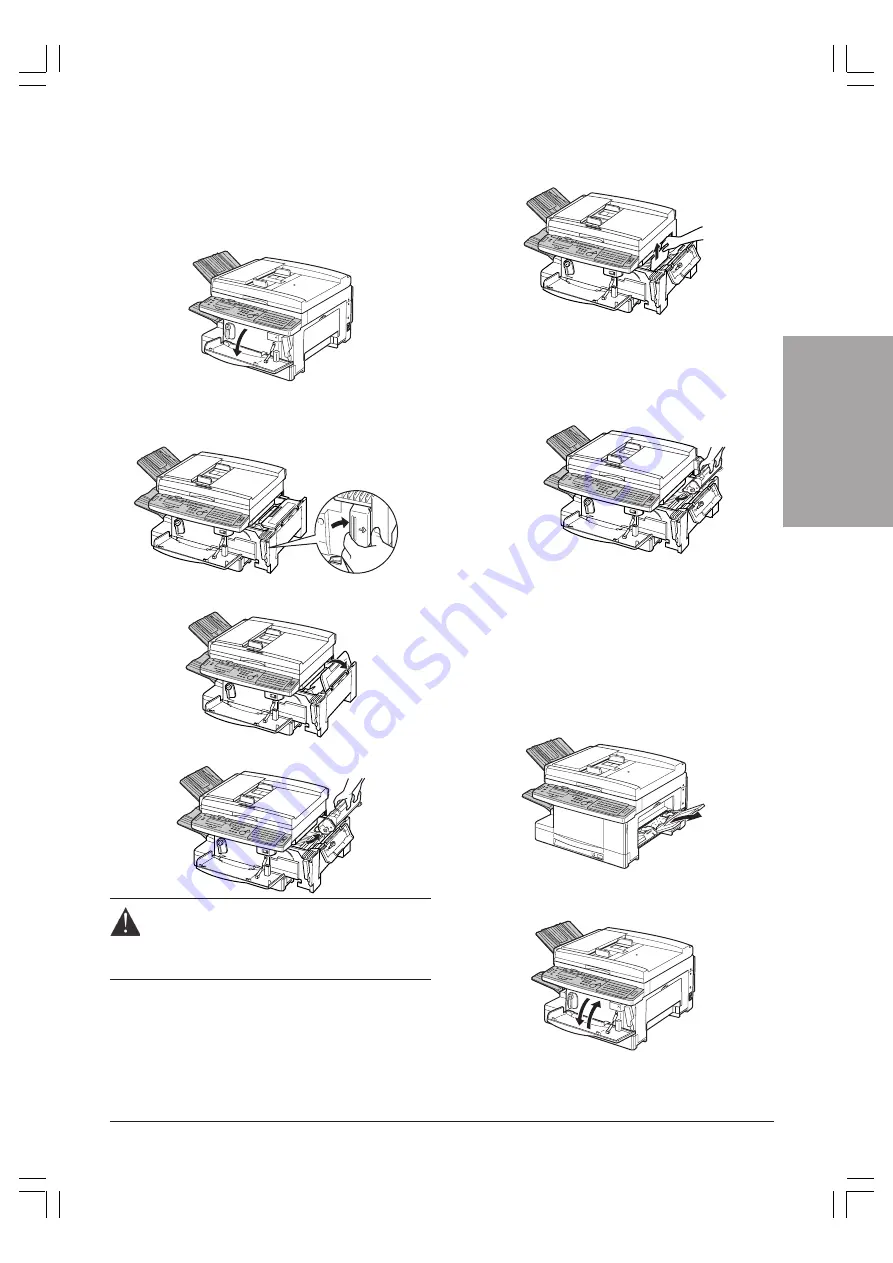
ENGLISH
TROUBLESHOOTING
7 - 3
ERROR #3 JAMS
If you find no jammed paper after performing the pro-
cedure below, follow the procedures for error # 2 or
error # 4.
1. Open the front cover.
2. Press the release lever as shown and open the
printer cover.
3. Open the flap.
4. Remove the toner cartridge from the unit.
Be careful not to touch the components inside
the unit unless otherwise indicated. There are
high-temperature components inside the unit,
which may cause burns if tampered with.
5. Remove the jammed paper by pulling it gently in
the direction of the arrow shown below.
6. Reinsert the toner cartridge in the unit.
❏
Align the tabs on the sides of the cartridge with
the grooves inside the unit. Slide the cartridge
into the unit, and gently push it in and down
into position.
7. Close the flap.
8. Close the printer cover.
9. Close the front cover.
ERROR #4 JAMS
1. Remove any jammed paper from the stack bypass
area.
2. Open then close the front cover.
Summary of Contents for Copia 9916
Page 1: ......