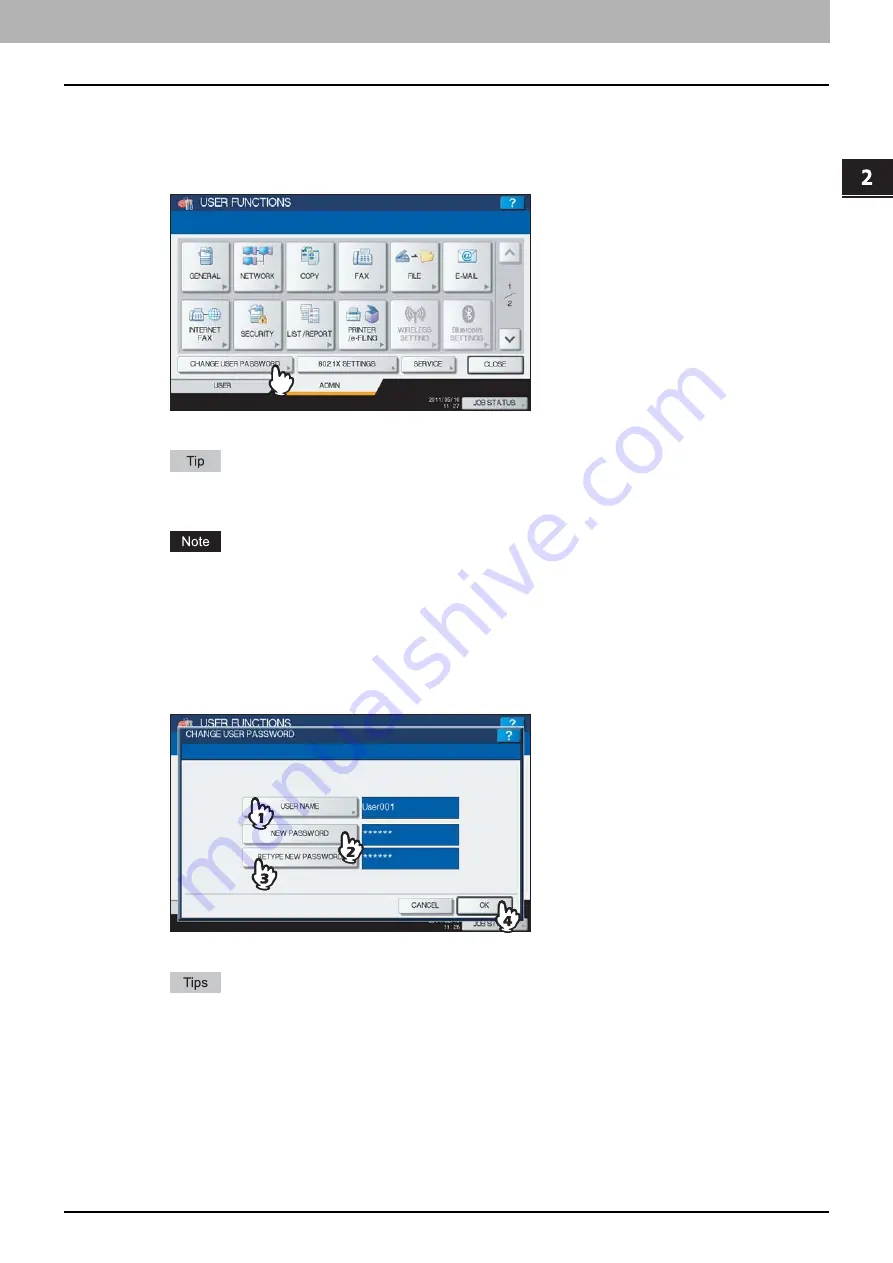
2.SETTING ITEMS (ADMIN)
Change User Password 191
2 SETTING ITEMS (ADMIN)
Change User Password
When the MFP Local Authentication feature is used, administrators can change the authentication password assigned for
each user in case it is forgotten.
1
Press [CHANGE USER PASSWORD] on the ADMIN menu (1/2).
The CHANGE USER PASSWORD screen is displayed.
To display the ADMIN menu, see the following page:
[CHANGE USER PASSWORD] is available only when the MFP Local Authentication feature is enabled. This
feature can be enabled from TopAccess administrator mode. For details, refer to the
TopAccess Guide
“Chapter 8: [Administration] Tab Page”
.
2
Set a new password.
1) Press [USER NAME] to enter the user name for which the password is to be changed.
2) Press [NEW PASSWORD] to enter the new password.
3) Press [RETYPE NEW PASSWORD] to enter the new password again.
4) Press [OK].
The password is now changed.
When you press each button ([USER NAME], [NEW PASSWORD] and [RETYPE NEW PASSWORD]), the
on-screen keyboard is displayed. Enter the value using the on-screen keyboard and press [OK] to set the
entry. You can also use the digital keys on the control panel to enter numerals.
The input password appears as asterisks (*) in the [NEW PASSWORD] and [RETYPE NEW PASSWORD]
boxes.
Summary of Contents for CX4545 MFP
Page 8: ...6 CONTENTS...
Page 210: ......
Page 238: ......
Page 265: ...4 APPENDIX List Print Format 263 4 APPENDIX PS font list Output example of the PS Font List...
Page 266: ...4 APPENDIX 264 List Print Format PCL font list Output example of the PCL Font List...
Page 271: ...ES9160 MFP ES9170 MFP ES9460 MFP ES9470 MFP CX3535 MFP CX4545 MFP...






























