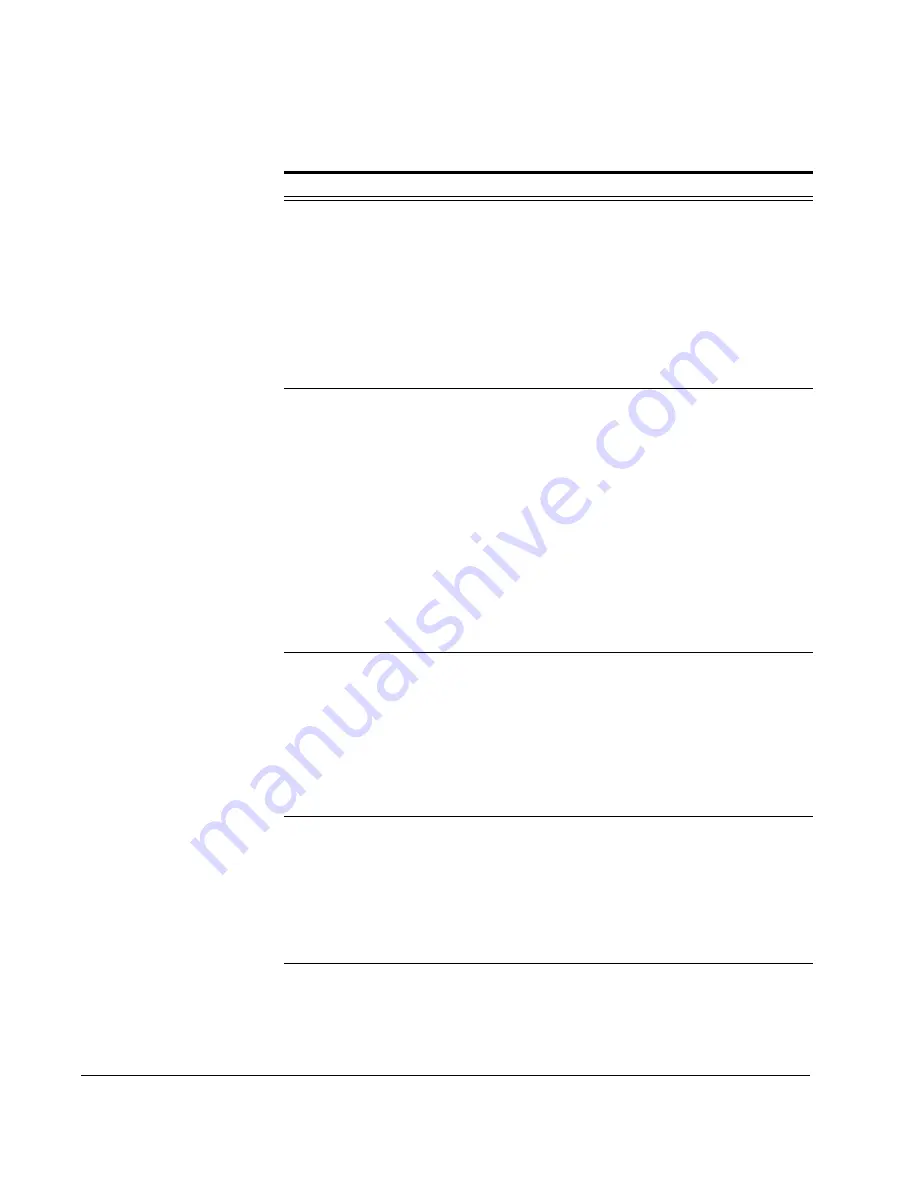
Scan to E-mail: Reports
144
CX3641 Advanced Technical User Guide
User Setup
Report
Prints a list of the current settings for the parameters
defined as
User Settings
including:
•
Machine Setup (see Table 8-7, “Machine Setup
Parameters,” on page 134)
•
Copy Setup (see Table 8-8, “Copy Parameters,” on
page 135)
•
Scan Properties Setup (see Table 8-9, “Scan
Parameters,” on page 137)
•
Fax Properties Setup (see Table 8-10, “Fax
Parameters,” on page 138)
Job Log
Report
Prints a log of Jobs; includes the following information:
•
Job Status
•
Type of Document
•
User who initiated the job
•
Notes about the job
•
Date the job was initiated
•
Job start time, end time, & process time
•
File size of the job
•
Device used to process the job
•
Original document size
•
Media
•
Number of Originals
•
Number of printed copies (color and B&W)
E-Mail Log
Prints a log of E-mails sent from this machine,
including:
•
E-mail status
•
E-mail From and To fields
•
Date and time sent e-mail sent
•
Subject line of e-mail
•
Received
•
Number of attachments sent with each e-mail
FTP Report
Prints a log of FTPs from this machine including:
•
FTP Server name
•
User name
•
Remote path
•
Date and time sent
•
Number of tries the system made
•
Status of FTP
TABLE 8-12.
List of Reports
Report Explanation



































