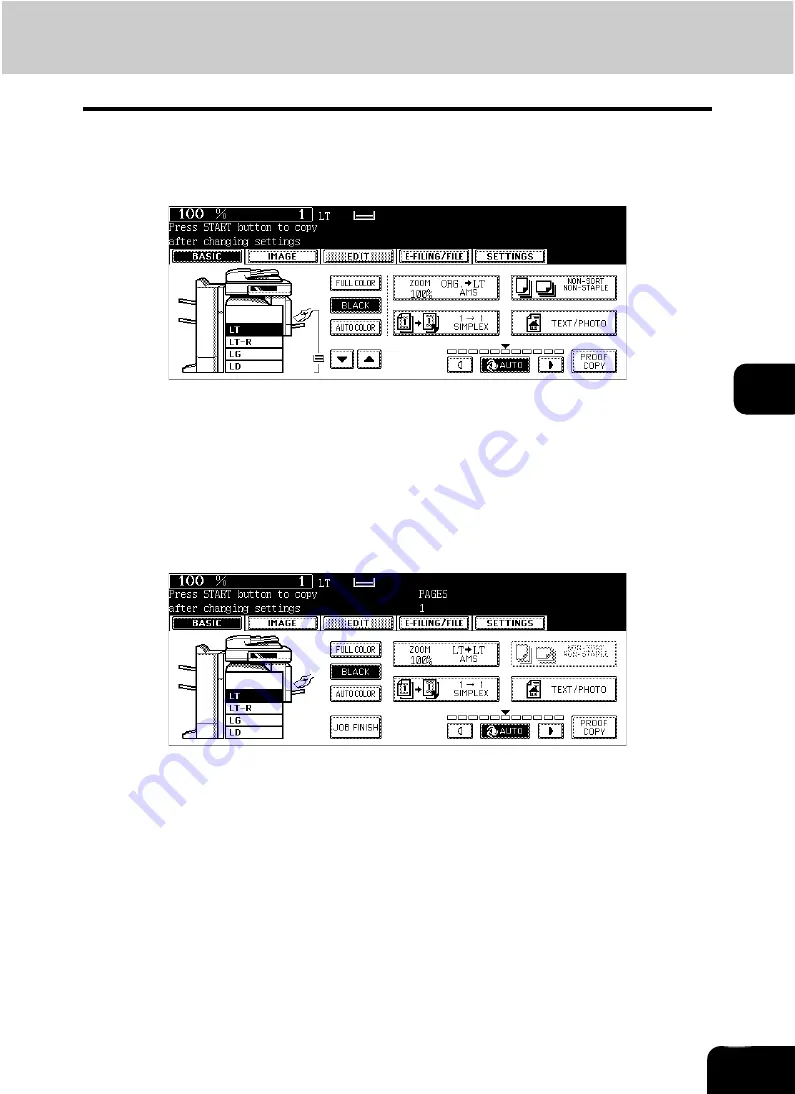
156
5
4
After “Press START button to copy after changing settings.” appears,
perform the settings for the 1st job and the common settings for all
jobs.
• Press the [SETTINGS] button to confirm the settings.
• To change the settings, press the [FUNCTION CLEAR] button, and then start the procedure again from step 1.
5
Press the [START] button.
• The scanning of the originals for the 1st job starts.
6
After “Press START button to copy after changing settings.” appears,
place the originals of the 2nd job. Perform the settings for the 2nd job.
• Note that copying will be performed in the same modes as those of the 1st job if the settings are not changed.
• Press the [SETTINGS] button to confirm the settings.
7
Press the [START] button.
• The scanning of the originals for the 2nd job starts.
• Repeat steps 6 to 7 until all the originals have finished being scanned.
8
After all the originals have finished being scanned, confirm the num-
ber of copies on the menu and change if needed.
Summary of Contents for CX 1145 MFP
Page 1: ...Operator s Manual for Basic Functions CX1145 MFP 59315701 Rev 1 0...
Page 5: ...5 CONTENTS Cont...
Page 41: ...41 1 BEFORE USING EQUIPMENT 4 Setting Copy Paper Cont 1...
Page 69: ...69 2 HOW TO MAKE COPIES 4 Proof Copy Cont 2...
Page 72: ...72 3 2 Press the APS button 4 Press the START button...
Page 189: ...189 6 e FILING 8 Appendix Cont 6...
Page 259: ...259 8 JOB STATUS 6 Error Code Cont 8...
Page 321: ...10 321 10 WHEN THIS MESSAGE APPEARS...
Page 322: ...322 11 11 MAINTENANCE 1 Daily Inspection 323 2 Simple Troubleshooting 324...
Page 341: ...12 341 12 SPECIFICATIONS OPTIONS...






























