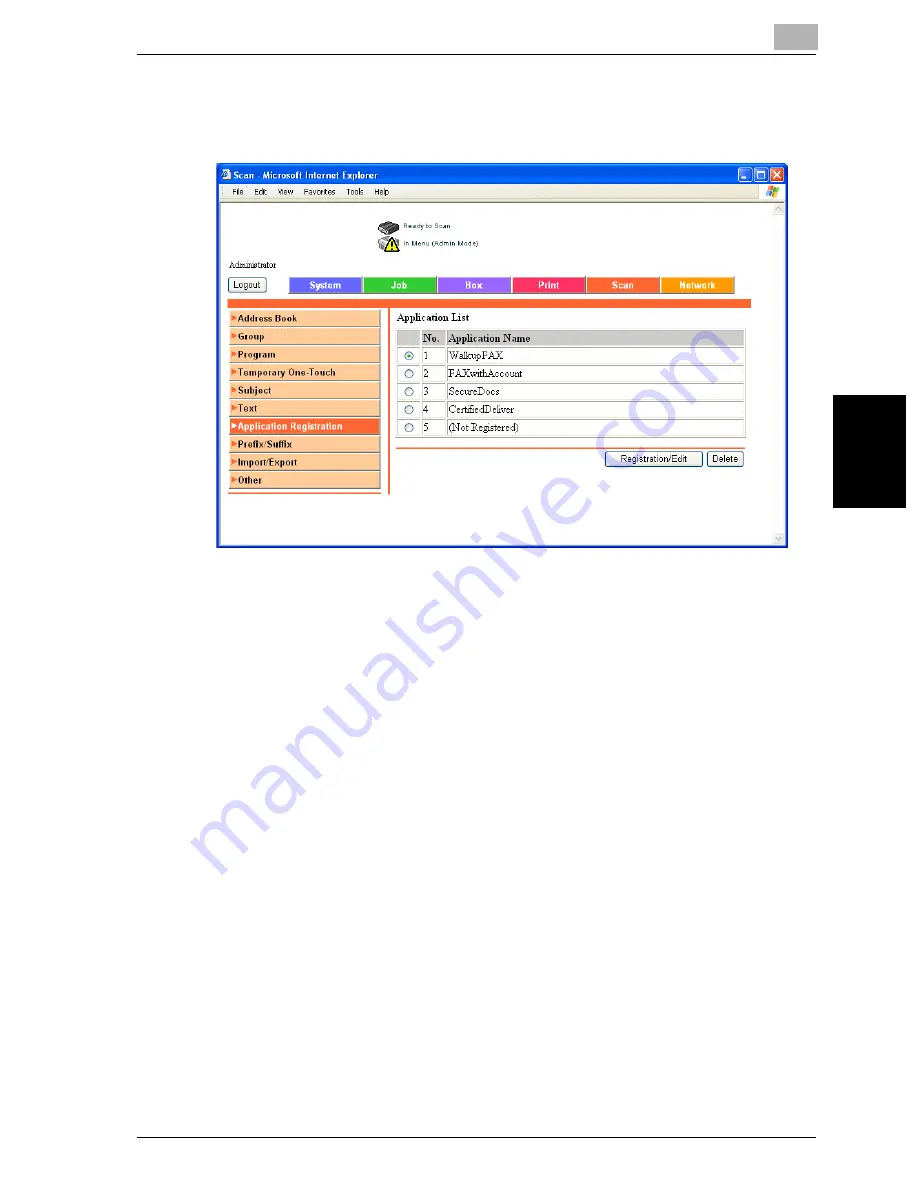
Specifying Settings Using Web Connection
4
cm2520
4-71
Specifying Settings
Using Web
C
o
nnection
Chapter 4
To delete a registered application
1
Select the application to be deleted, and click the [Delete] button.
2
Check the setting, and then click the [OK] button.
The application name changes to “Not Registered”.
Summary of Contents for cm2520
Page 1: ......
Page 19: ...Introduction x 18 cm2520...
Page 20: ...1 Before Using the Scan Functions Chapter 1 Before Using the Scan Functions...
Page 33: ...1 Before Using the Scan Functions 1 14 cm2520 Before Using the Scan Functions Chapter 1...
Page 34: ...2 Scanning Documents Chapter 2 Scanning Documents...
Page 260: ...4 Specifying Settings Using Web Connection Chapter 4 Specifying Settings Using Web Connection...
Page 376: ...5 Scan Function Troubleshooting Chapter 5 Scan Function Troubleshooting...
Page 378: ...6 Appendix Chapter 6 Appendix...
Page 383: ...6 Appendix 6 6 cm2520 Appendix Chapter 6...
Page 395: ...6 Appendix 6 18 cm2520 Appendix Chapter 6...
Page 396: ......






























