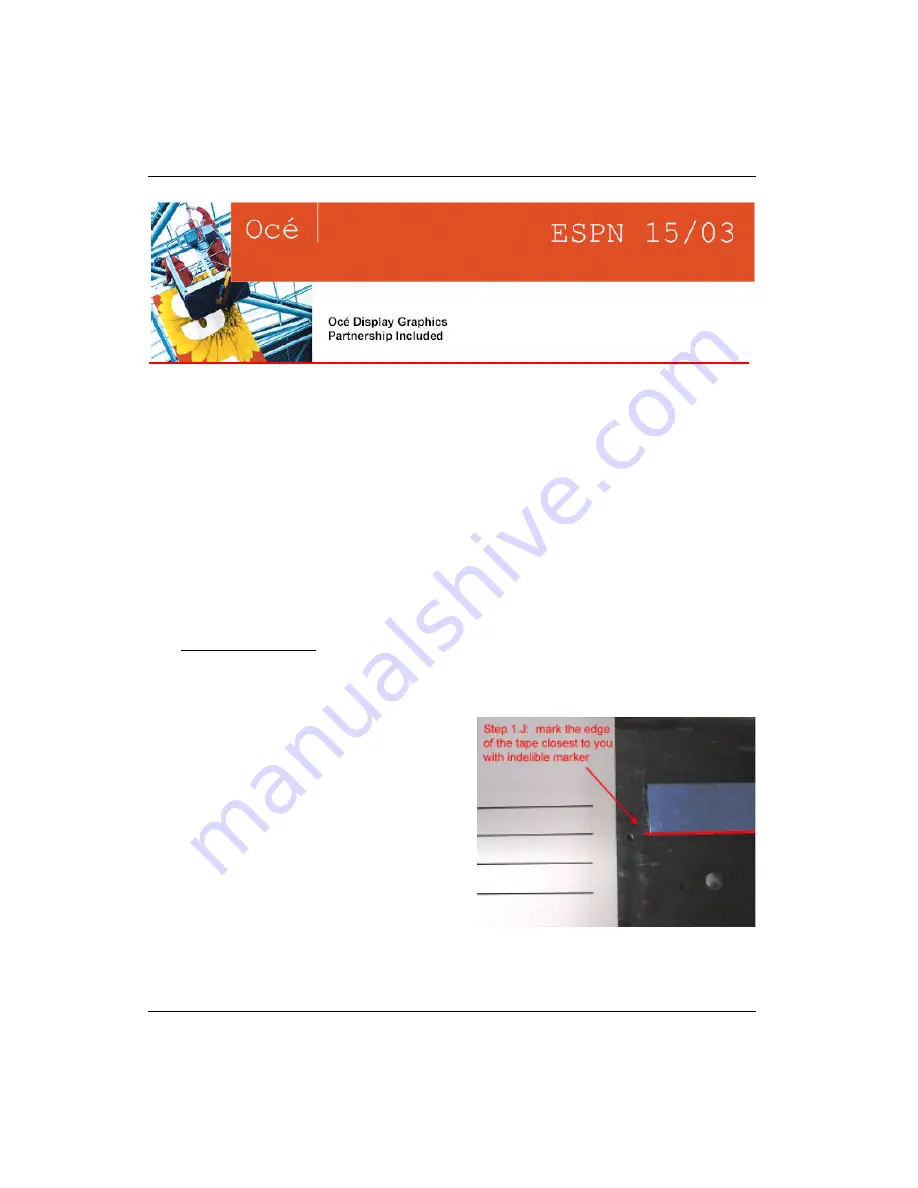
Océ
C-4
Advantages of Two-sided Printing, Updated Instructions
Traditionally, vinyl graphics that are viewable from both sides have been printed on
separate pieces of material and subsequently sewn or stitched together back to back. The
obvious advantage of two-sided printing is the immediate savings resulting from using
half the amount of media. Other advantages include easier finishing and thereby reduced
finishing costs, faster time to market or turnaround time, less weight, more flexibility,
and reduced chance of damage during stitching.
The Océ Arizona 500 printer is capable of creating two-sided banner vinyl graphics for
use in many popular applications. Flags, POP banners, trade-show graphics and two-
way viewable graphics of all kinds can be made easily and accurately using the unique
capabilities of the Océ Arizona 500. This feature requires user input at the control panel,
and direct marking of the media to determine starting points from print to print. With
minimal hardware set-up and a little practice, the use of the two-sided printing feature
provides an effective means by which to produce two-sided vinyl graphics.
Two-Sided Printing
Step 1: Marking the platen
A. Load 75" vinyl into the machine in Roll-to-Roll mode.
Note: Two-sided printing will only work
effectively in the Roll-to-Roll printing mode.
Using the Print & Go external take-up
device is not recommended.
B. Specify "first side" in the control panel
when loading.
C. Allow machine to load normally.
D. Using the
Maintenance
menu, perform a
high purge.
E. Allow the machine to complete its purge,
and print the accompanying nozzle test - do
not advance the media.
F. After the nozzle print is complete, open
Figure A
the lid of the printer.
Summary of Contents for Arizona 500
Page 2: ...Oc Display Graphics Systems 2004 All Rights Reserved...
Page 6: ...Oc vi...
Page 12: ...Oc Table of Contents xii...
Page 26: ...Oc Ink System 2 6...
Page 54: ...Oc Media System 3 28...
Page 88: ...Oc Control Panel 4 34...
Page 106: ...Oc Printer Maintenance 5 18...
Page 114: ...Oc Error Messages and Troubleshooting 6 8...
Page 116: ...Oc A 2 Figure A 1 Copies Reprints Menu...
Page 117: ...7 26 04 A 3 Figure A 2 Print Parameters Menu...
Page 118: ...Oc A 4 Figure A 3 Test Prints Menu...
Page 119: ...7 26 04 A 5 Figure A 4 Maintenance Menu Part 1...
Page 120: ...Oc A 6 Figure A 5 Maintenance Menu Part 2...
Page 121: ...7 26 04 A 7 Figure A 6 Prewarm Menu...
Page 122: ...Oc A 8 Figure A 7 Media Menu...
Page 123: ...7 26 04 A 9 Figure A 8 Ink Menu...
Page 124: ...Oc A 10 Figure A 9 About Printer Menu...
Page 125: ...7 26 04 A 11 Figure A 10 Units Menu...
Page 126: ...Oc A 12 Figure A 11 Set Clock Menu...
Page 127: ...7 26 04 A 13 Figure A 12 Configure I O Menu...
Page 128: ...Oc A 14...
Page 136: ...Oc B 8 The printer is now ready to receive the first print of the day Photo 1...
Page 137: ...7 26 04 B 9 Photo 2 Photo 3...
Page 138: ...Oc B 10 Photo 4 Photo 5...
Page 152: ...Oc C 14...
Page 156: ...Oc Index Index 4...















































