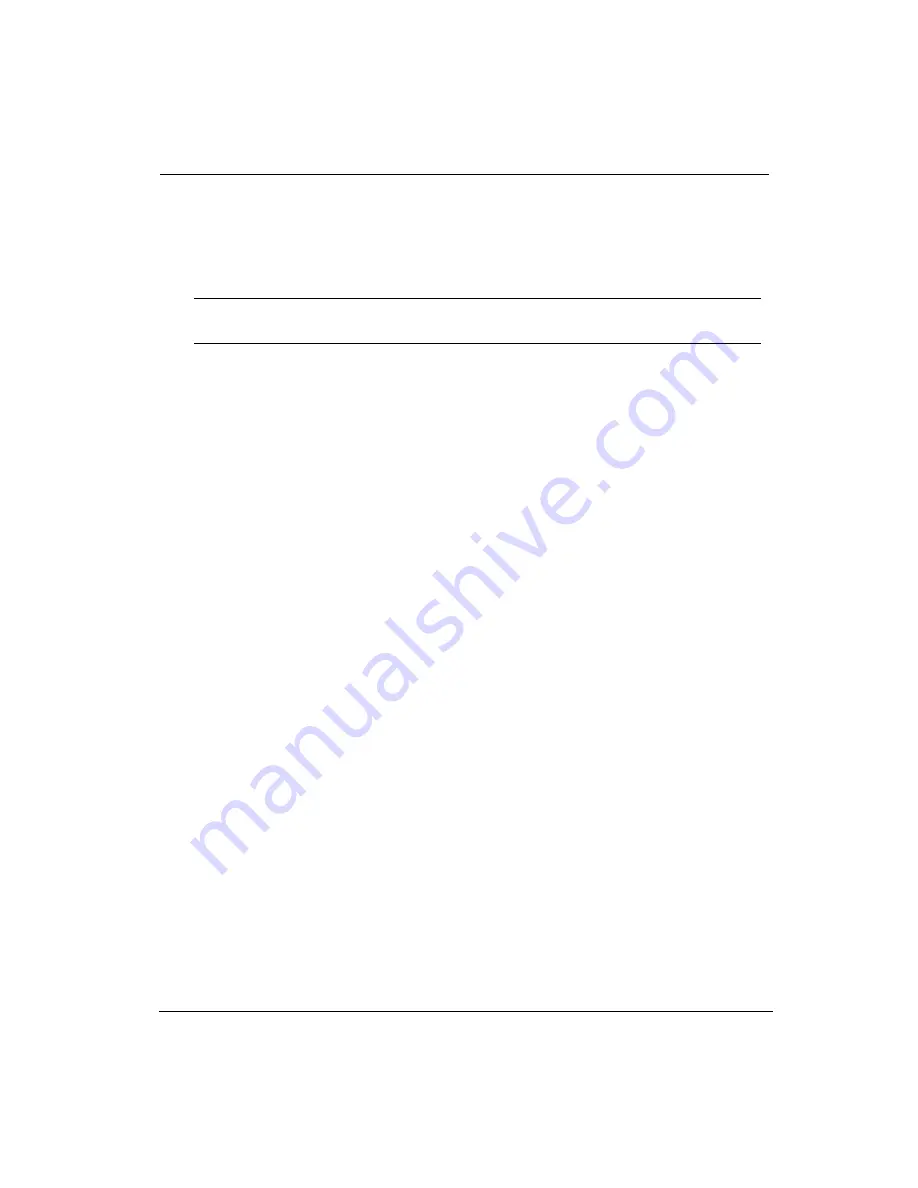
7/26/04
B-7
3.
Cut a 1-foot square sheet of polyethylene plastic film and lay it smoothly over the
capping station making sure it covers all corners of the plate, as shown in
Photo 5
.
4.
Apply a couple of drops of cleaning solution/fluid onto the plastic film, directly above
each
foam pad
, to keep
each head wet when the carriage is parked.
5.
Return the carriage to the capping station. As the front of the carriage first comes in
contact with the capping station, watch and hold the plastic film, if necessary, so that
it does not slip off. Check for complete coverage.
6.
Close both end cap assemblies and press the ONLINE button on the control panel
allowing the printer to go to Idle/Power Save Mode.
Removing the Polyethylene Plastic Film
Océ recommends delaying the removal of the polyethylene plastic film until print jobs are
ready to be sent to the printer at the beginning of each work day. Removing the plastic film
several hours before printing could adversely affect print quality.
1.
Open the right end cap assembly.
2.
Manually move the carriage off the capping station by slowly pulling on the carriage
cable.
3.
Remove and discard the used plastic film.
4.
Access the carriage using the Operator/Maintenance/Access Carriage menu.
5.
Clean all print heads per the “Cleaning Print Head Nozzle Plates” procedure on
page B-3, stopping after step 10.
6.
Fill a syringe with cleaning solution/fluid and apply a small amount onto each
capping station pad.
7.
Park the carriage using the Operator/Maintenance/Park Carriage menu.
8.
Install media if it was removed the night before.
9.
Access the Operator/PRE WARM menu and prewarm the printer for 30 minutes.
10.
Access the Operator/Maintenance/High purge nozzles menu and run a double (2)
high purge. View the nozzle print for good quality (few or no nozzles missing).
Otherwise, repeat the double high purge.
Important:
Do not allow any wrinkles in the film to form before moving the carriage
back over the capping station.
Summary of Contents for Arizona 500
Page 2: ...Oc Display Graphics Systems 2004 All Rights Reserved...
Page 6: ...Oc vi...
Page 12: ...Oc Table of Contents xii...
Page 26: ...Oc Ink System 2 6...
Page 54: ...Oc Media System 3 28...
Page 88: ...Oc Control Panel 4 34...
Page 106: ...Oc Printer Maintenance 5 18...
Page 114: ...Oc Error Messages and Troubleshooting 6 8...
Page 116: ...Oc A 2 Figure A 1 Copies Reprints Menu...
Page 117: ...7 26 04 A 3 Figure A 2 Print Parameters Menu...
Page 118: ...Oc A 4 Figure A 3 Test Prints Menu...
Page 119: ...7 26 04 A 5 Figure A 4 Maintenance Menu Part 1...
Page 120: ...Oc A 6 Figure A 5 Maintenance Menu Part 2...
Page 121: ...7 26 04 A 7 Figure A 6 Prewarm Menu...
Page 122: ...Oc A 8 Figure A 7 Media Menu...
Page 123: ...7 26 04 A 9 Figure A 8 Ink Menu...
Page 124: ...Oc A 10 Figure A 9 About Printer Menu...
Page 125: ...7 26 04 A 11 Figure A 10 Units Menu...
Page 126: ...Oc A 12 Figure A 11 Set Clock Menu...
Page 127: ...7 26 04 A 13 Figure A 12 Configure I O Menu...
Page 128: ...Oc A 14...
Page 136: ...Oc B 8 The printer is now ready to receive the first print of the day Photo 1...
Page 137: ...7 26 04 B 9 Photo 2 Photo 3...
Page 138: ...Oc B 10 Photo 4 Photo 5...
Page 152: ...Oc C 14...
Page 156: ...Oc Index Index 4...






























