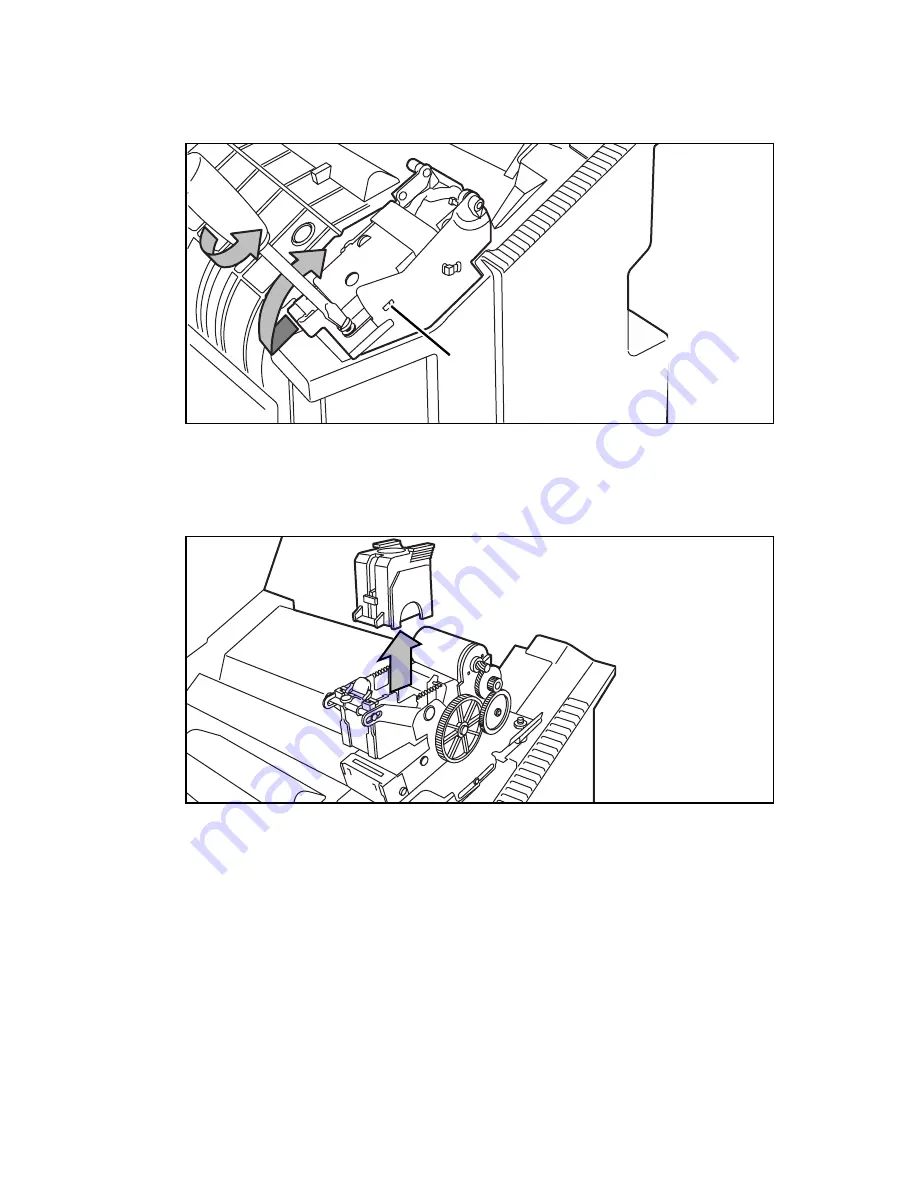
96
Océ 31x5E Configuration and special maintenance
4
Unlatch the stapler cover by loosening the screw with a coin or a screwdriver
(action 1 in figure 74). Once the screw is loosened, you can slide the latch to
the rear.
[74] Unlatching and opening the stapler
5
Open the stapler by pulling the lever to the left and then lifting it (see action 2
in figure 74).
6
Remove the empty staple cartridge by pulling it up (see figure 75).
[75] Removing the staple cartridge
7
Remove any remaining staples from the stapler anvil.
8
Place a new cartridge by pushing it downward until it clicks into place. Make
sure that the first strip of staples does not slide out of the staple cartridge.
9
Close the stapler and pull the lever to the left until it is closed and lock the
screw.
10
Close the top cover.
11
Slide the frame to the left until it locks into place.
12
Close the paper compartment door.
latch
1
2
Summary of Contents for 31x5E
Page 1: ...Oc 31x5E Configuration and special maintenance...
Page 8: ...8 Oc 31x5E Configuration and special maintenance...
Page 24: ...24 Oc 31x5E Configuration and special maintenance...
Page 72: ...72 Oc 31x5E Configuration and special maintenance...
Page 90: ...90 Oc 31x5E Configuration and special maintenance...
Page 102: ...102 Oc 31x5E Configuration and special maintenance...
Page 118: ...118 Oc 31x5E Configuration and special maintenance...
Page 119: ...119 Oc 31x5E Configuration and special maintenance Appendix A Safety information...
Page 142: ...142 Oc 31x5E Configuration and special maintenance...
Page 146: ...146 Oc 31x5E Configuration and special maintenance...
Page 147: ...147 Oc 31x5E Configuration and special maintenance Appendix C Miscellaneous...
Page 156: ...156 Oc 31x5E Configuration and special maintenance W waiting time 58 warm up time 12...


































