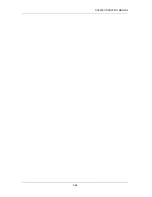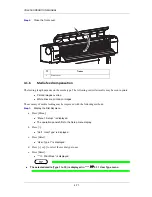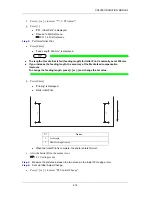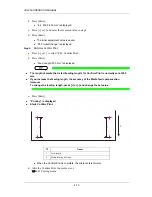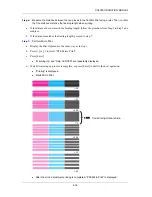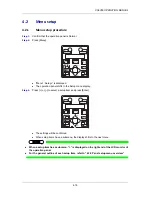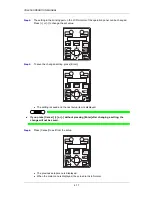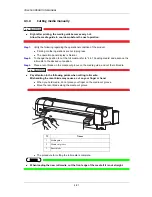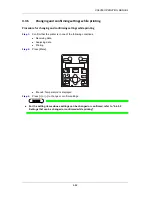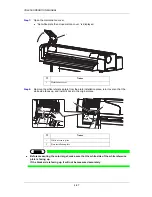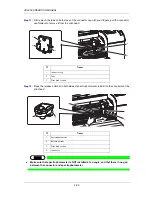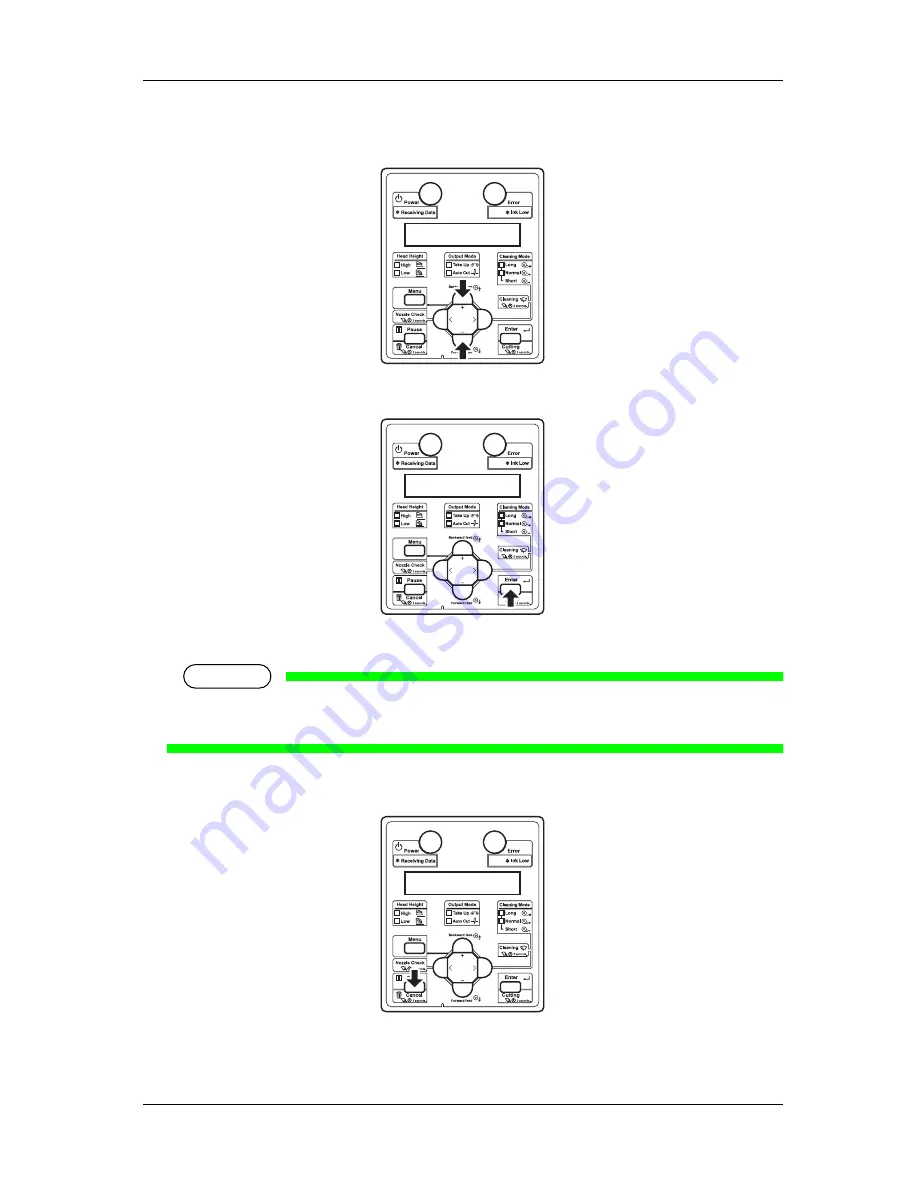
CS9350 OPERATION MANUAL
4-77
Step 4:
The setting in the blinking part on the LCD monitor of the operation panel can be changed.
Press [+] or [-] to change the set value.
Step 5:
To save the changed setting, press [Enter].
The setting is saved and the next setup item is displayed.
NOTE
If you press [Cancel], [+] or [–] without pressing [Enter] after changing a setting, the
change will not be saved.
Step 6:
Press [Cancel] to exit from the setup.
The previous setup menu is displayed.
When the main menu is displayed, the screen turns to Normal.
Summary of Contents for CS9360
Page 1: ...Oc CS9360 Eco Solvent Operation Instructions AP 40802_1 0...
Page 2: ......
Page 4: ...Operation Instructions CS9360 4 AP 40802 Revision 1 0...
Page 8: ...Operation Instructions CS9350 8 AP 40802 Revision 1 0...
Page 15: ...CS9350 OPERATION MANUAL 1 15 2 Rear N Types of warning labels 1 2 2...
Page 64: ...CS9350 OPERATION MANUAL 3 64...
Page 96: ...CS9350 OPERATION MANUAL 4 96...
Page 97: ...97 Chapter 5 Menu overview...