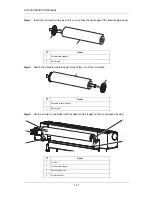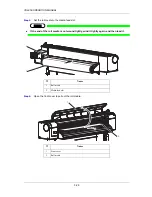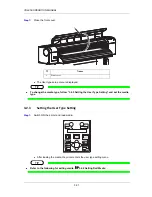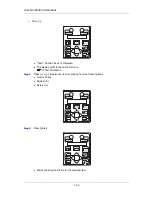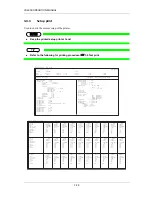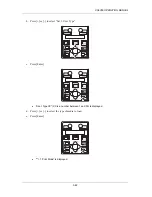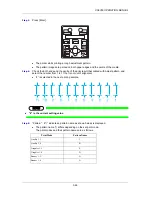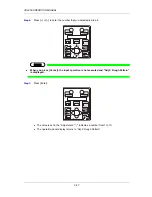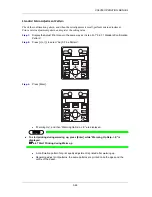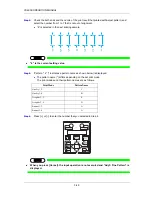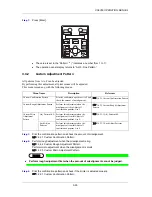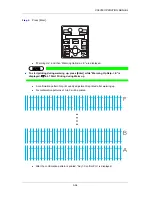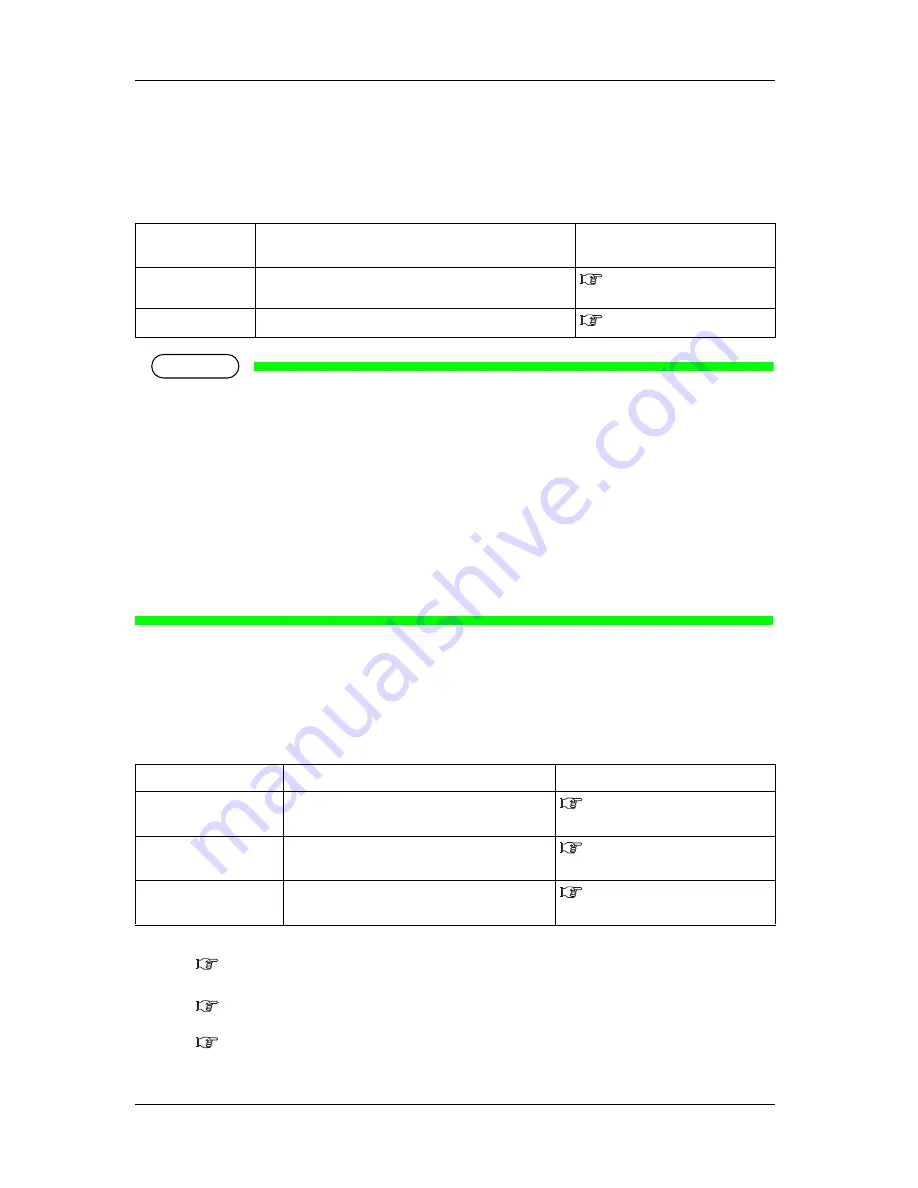
CS9350 OPERATION MANUAL
3-40
3.4 Adjust
It is used for optimizing the quality of image prints.
This printer has the following adjustment methods.
NOTE
This printer was adjusted at the factory shipment so that it obtains the optimum printing
quality.
Adjust the quality if the print quality changes after the installation environment or the
media is changed.
If you change the user type settings after performing Standard Adjust Print, make sure to
perform Adjust Print.
When performing Custom adjust print, the print modes are adjusted all at once. Therefore,
you do not need to perform print adjustment even when the user type setting has been
newly set or changed.
When using RIP software, etc, and setting the resolution which is different from the
setting in the user type setting, make sure to perform adjustment for all print modes by
Custom Adjust Print.
3.4.1 Standard
Adjust
Adjusts only the print mode in the user type setting which is currently set.
This menu is made up with the following menus.
Step 1:
Print the confirmation pattern and check the amount of misalignment.
3.6.1.1 Standard Confirmation Pattern
Step 2:
Perform rough adjustment when the misalignment is big.
3.6.1.2 Standard Rough Adjustment Pattern
Perform micro adjustment when the misalignment is small.
3.6.1.3 Standard Micro Adjustment Pattern
Adjustment
method
Description
Reference
Standard
Adjusts only the print mode in the user type setting which is
currently set.
3.6.1 Standard Adjust Print
Custom
Adjusts all print modes.
3.6.2 Custom Adjustment Pattern
Menu Name
Description
Reference
Standard Confirmation
Pattern
Print the confirmation pattern and check the amount
of misalignment.
3.6.1.1 Standard Confirmation
Pattern
Standard Rough
Adjustment Pattern
Perform this adjustment when the misalignment is
big.
3.6.1.2 Standard Rough Adjustment
Pattern
Standard Micro
Adjustment Pattern
Perform this adjustment when the misalignment is
small.
3.6.1.3 Standard Micro Adjustment
Pattern
Summary of Contents for CS9360
Page 1: ...Oc CS9360 Eco Solvent Operation Instructions AP 40802_1 0...
Page 2: ......
Page 4: ...Operation Instructions CS9360 4 AP 40802 Revision 1 0...
Page 8: ...Operation Instructions CS9350 8 AP 40802 Revision 1 0...
Page 15: ...CS9350 OPERATION MANUAL 1 15 2 Rear N Types of warning labels 1 2 2...
Page 64: ...CS9350 OPERATION MANUAL 3 64...
Page 96: ...CS9350 OPERATION MANUAL 4 96...
Page 97: ...97 Chapter 5 Menu overview...