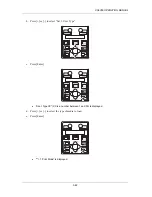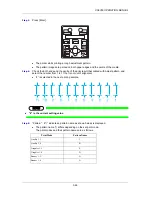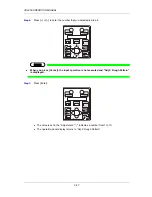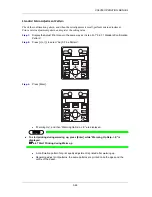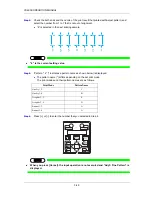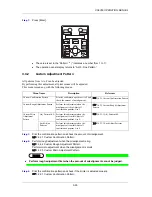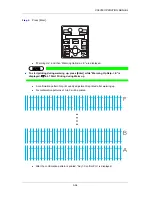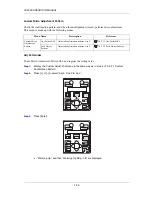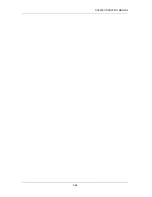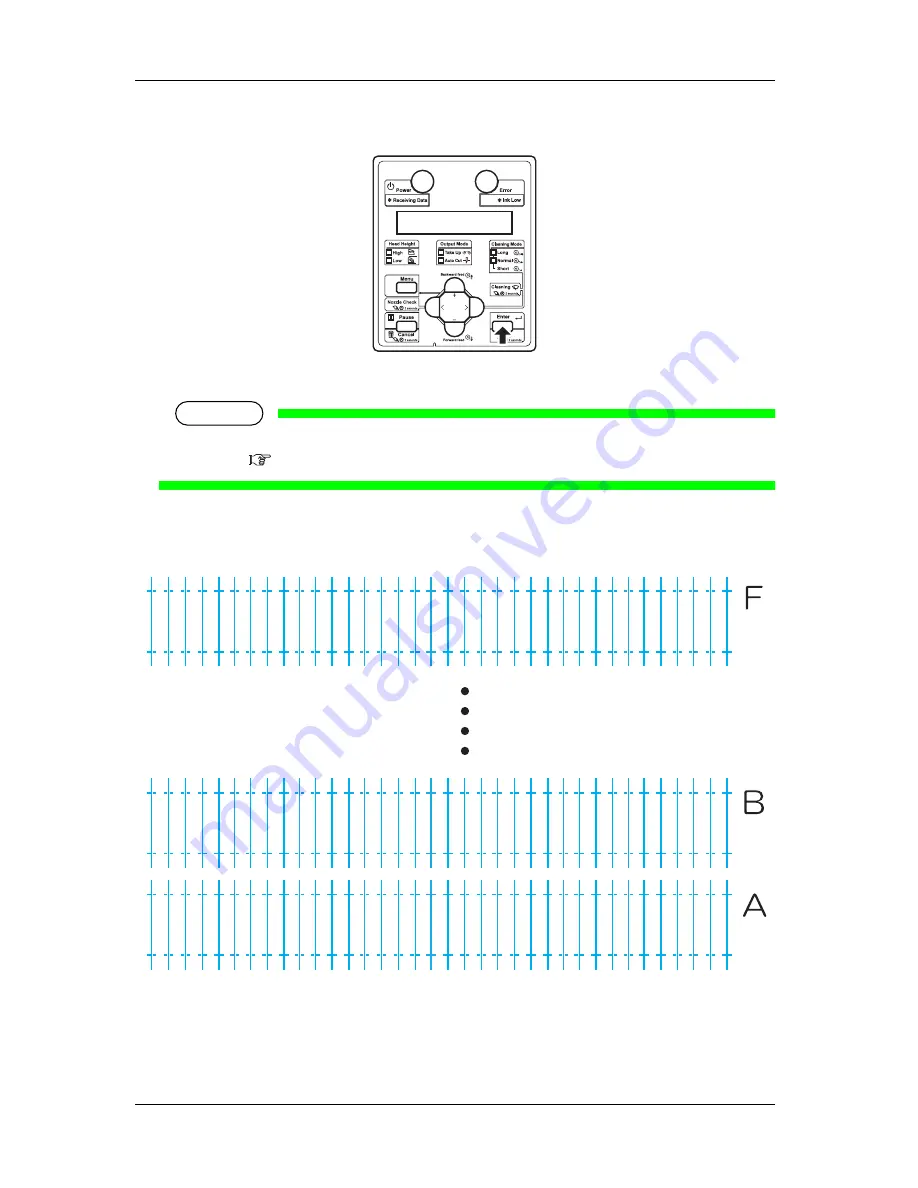
CS9350 OPERATION MANUAL
3-54
Step 3:
Press [Enter].
“Warming Up”, and then “Warming Up Skip -> E” are displayed.
NOTE
To start printing during warming up, press [Enter] while “Warming Up Skip -> E” is
displayed.
4.4.7 Start Printing during Warm up
A confirmation pattern for print quality adjustment is printed after warming up.
Six confirmation patterns of A to F will be printed.
After the confirmation pattern is printed, “Adj.1: Confirm Ptn.” is displayed.
Summary of Contents for CS9360
Page 1: ...Oc CS9360 Eco Solvent Operation Instructions AP 40802_1 0...
Page 2: ......
Page 4: ...Operation Instructions CS9360 4 AP 40802 Revision 1 0...
Page 8: ...Operation Instructions CS9350 8 AP 40802 Revision 1 0...
Page 15: ...CS9350 OPERATION MANUAL 1 15 2 Rear N Types of warning labels 1 2 2...
Page 64: ...CS9350 OPERATION MANUAL 3 64...
Page 96: ...CS9350 OPERATION MANUAL 4 96...
Page 97: ...97 Chapter 5 Menu overview...