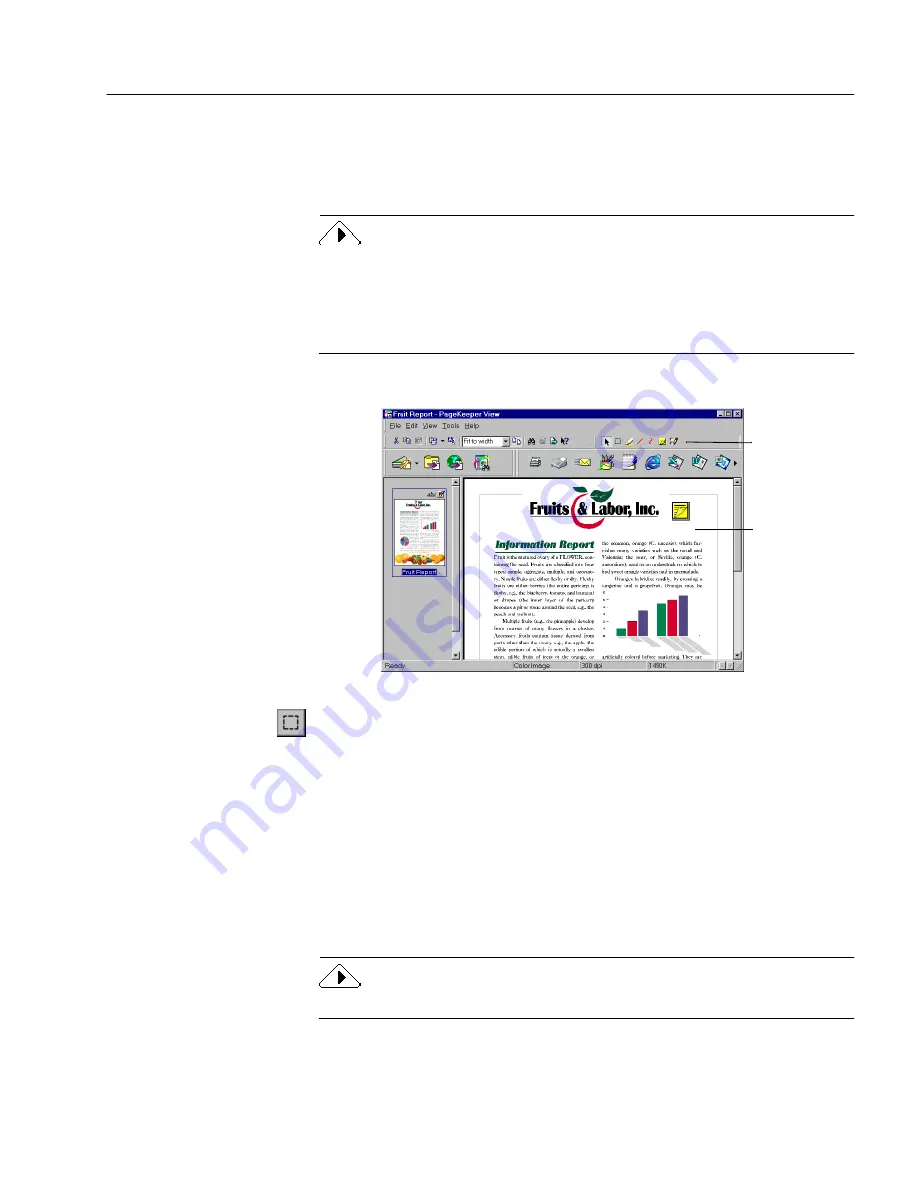
Exercise 3: Work in PageKeeper View
Getting Started Exercises
33
3c: Copy Text to the Clipboard
Follow these instructions to copy text information from a document to
the Clipboard.
The
Fruit Report
document is a scanned image that normally would not
be editable in a text-editing application such as Microsoft Word. This
exercise illustrates how PageKeeper’s OCR technology can produce
editable text from image documents. For more information, see
“Performing Background OCR on Images” on page 96.
1
Open the
Fruit Report
document
in PageKeeper View.
2
Click the Select Content button in the Annotation toolbar.
3
Hold down your mouse button and drag the mouse pointer to
select an area of text in the document.
For example, you could select the first paragraph. A box
surrounds the items you select.
4
Choose
Copy
in the Edit menu to copy text from the selected
area to the Clipboard.
5
Open a text-editing application, such as Microsoft Word, and
paste the Clipboard contents into a document.
6
Choose
Exit
in the File menu to close PageKeeper View.
For more information on working in PageKeeper View, see page 60.
Annotation
toolbar
content area
Summary of Contents for PAGEKEEPER PRO 3
Page 1: ...PageKeeper Pro User s Manual...
Page 6: ...vi...
Page 44: ...Exercise 5 Find a Document 38 Chapter 3...
Page 112: ...106 Chapter 6...
Page 118: ...112 Index...






























