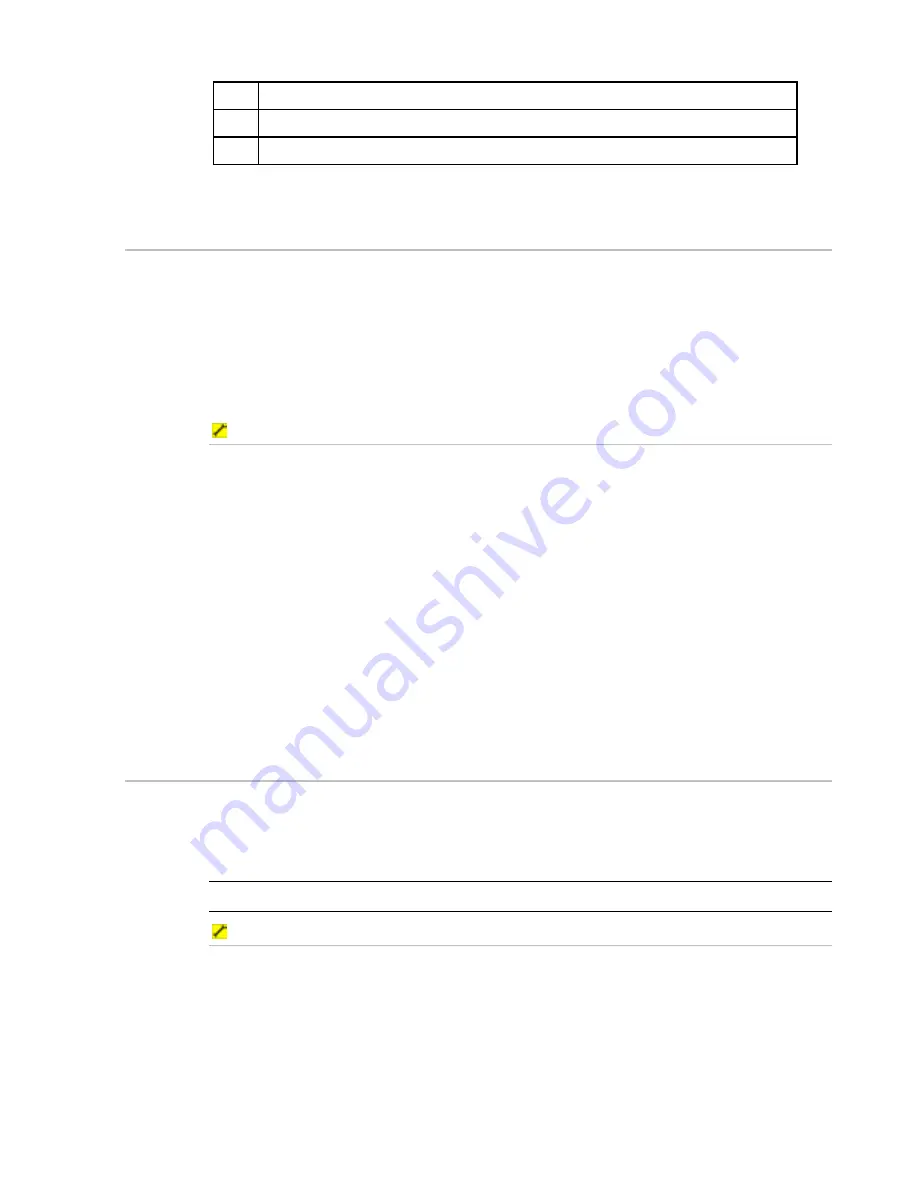
Northstar 8000i Operation Manual
107
A
Narrow angle, more detailed 200 kHz cone
B
Wide angle, less detailed 50 kHz cone
A+B Mixed frequency coverage
16.11
Select 50 kHz, 200 kHz or mixed frequency screen
You can display a single frequency or a mixed frequency
Sounder
screen. 200 kHz
is the default. (If you want to see both frequencies on a split display screen, with
the 50 kHz returns in one pane and the 200 kHz returns in the other pane, (see
"Select a split 50/200 kHz screen" page 107) .
If you want more information about choosing a frequency to suit your local
environment and activity, (see "When to use 50 kHz, 200 kHz, or mixed frequency"
page 106) .
To select the sonar frequency:
1. Display
the
Sounder
screen and the control panel. If you can't see the
Frequency
button, select
Return
.
2. The
Frequency
button shows the current setting. Select the button
if you want to change to another setting and a drop down list appears.
There are three choices:
50
- 50 kHz is particularly useful in deep water, typically greater
than 500 ft (150 m) as it produces a good overview of area.
200
- 200 kHz is particularly good in shallow and medium water,
typically less than 500 ft (150 m) or while you're running at speed.
Mixed
- combines both frequencies on one display screen.
3. Select the new setting. The new setting is shown immediately and
stays until you change it again.
16.12
Select a split 50/200 kHz screen
You can show the 50 kHz history in one pane and the 200 kHz history in the other.
This can be useful if you're operating in shallow to medium water, typically less
than 500 ft (150m), and want to compare a wide view of the local area (50 kHz)
with a more detailed view of the area under your vessel (200 kHz).
NOTE: You can't use any of the zoom features on this screen.
To show the split 50/200 screen:
1. Display
the
Sounder
screen and the control panel. If you can't see the
Range, Zoom and Split
button, select
Return
.
2. Select
Range, Zoom and Split
. The
View Mode
button shows
the current setting.
3. Select the button if you want to change the setting and a drop down
list of choices appears.
4. Select
50/200
. The
Sounder
screen changes to show:






























