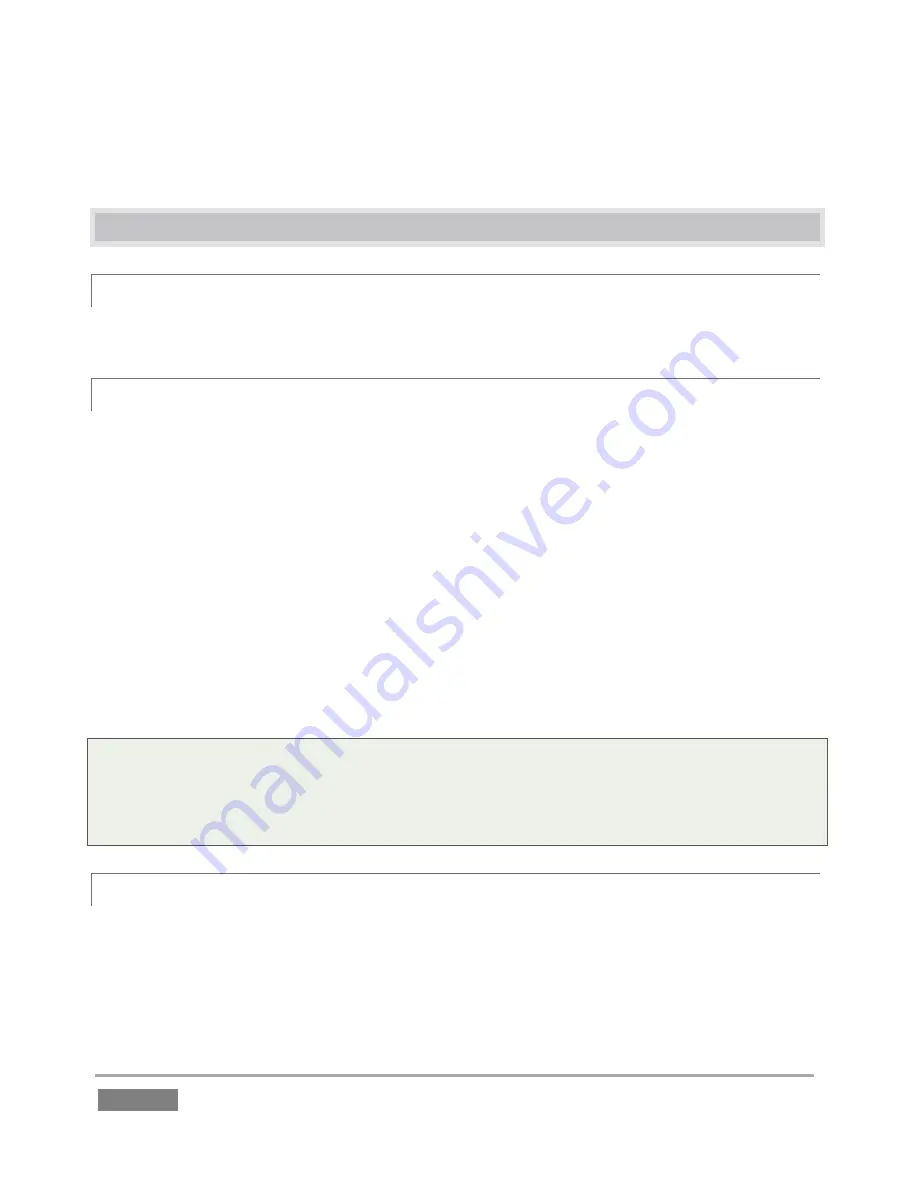
Page | 226
2.
Press a number on the
Control Surface
number pad, or use the left/right
TAB
buttons to
access the available clips for the current time segment.
A.4
F
ILES
A.4.1
MANAGE FILES?
Please refer to the item (How do I) Manage Selected Content inside a Session? (Section A.2.3).
A.4.2
IMPORT MEDIA FILES?
Importing
files implies copying them into the session folders, making them
local
(rather than
external
) to the system and session. To import media files:
1.
Open (or create) a 3Play session.
2.
Click the
Import Media
button (below the
Browse > Sound and Music
link at right).
3.
Click
Add
, and use the system file explorer that opens to select the file(s) you wish to
import into the current session; then click the
Open
button.
Selected files are automatically copied to the appropriate folder (Clips, Stills, etc.) according to
their file type (see Section 5.2.6, Import Media).
Tip: External files can be used in a session without being imported, by adding them to CLIP LIST
using the Add Media button and Media Browser – see Section 11.1.5. However, it should be
noted that the transfer speed of most external devices is too slow for reliable playback of media
content, making it wise to use the Import feature instead whenever possible.
A.4.3
PREPARE CLIPS FOR THE PLAY LIST USING APPLE® FINAL CUT PRO?
We are often asked what format to use for export from Final Cut for best compatibility in 3Play,
especially for HD clips. Really, in most cases you can simply take advantage of 3Play’s Import
module – see Section 5.3.1.
Summary of Contents for 3Play 440
Page 1: ......
Page 3: ...3Play...
Page 4: ......
Page 16: ......
Page 18: ......
Page 20: ......
Page 36: ......
Page 56: ......
Page 76: ......
Page 124: ......
Page 146: ......
Page 152: ......
Page 194: ......
Page 212: ......
Page 230: ......
Page 254: ......
Page 261: ......
Page 262: ...Copyright 2014 NewTek In All rights reserved...






























