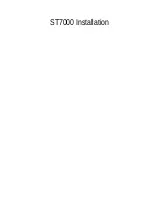Page | 159
13
TAGS, SEARCH, & MORE
“Instant replay” – just two words, but how fraught with deep
implications. Consider the word “replay”: As a minimum, this
requires a powerful audio /video recording and playout system.
But “instant” demands even more – not merely storage and
playback technology, but a critical need to identify and recall key
clips, and do so very,
very
quickly indeed. This chapter will acquaint
you with 3Play’s innovative data management tools.
13.1
OVERVIEW
3Play provides powerful audio and video capabilities – but for its primary role, this is not enough.
Marking events and clips are likewise vital; unless you have an eidetic memory, and can mentally
associate hundreds of events with their timecode, getting that perfect clip on the screen on
demand would be very difficult.
Enter “metadata”: in this case,
consisting of descriptive comments
and identifiers for your clips, added
to
Memo
fields in plain text or using
your personal shorthand.
In concert with 3Play’s powerful and
easy to use search features,
Memo
content lets you locate that special
clip in moments.
Of course,
Memo
field content can also be used to help you quickly and easily organize, manage,
or publish your data in powerful workflows.
Entering metadata could be very tricky when you are busy marking events. Thankfully, 3Play’s
potent
TAGS
feature and
FastClip
workflow
mitigate this burden, reducing complex
Memo
entries to a few quick button presses.
TAGS
are tightly integrated with the search tools, making
for a combination of functionality that you’ll find virtually indispensable.
Summary of Contents for 3Play 440
Page 1: ......
Page 3: ...3Play...
Page 4: ......
Page 16: ......
Page 18: ......
Page 20: ......
Page 36: ......
Page 56: ......
Page 76: ......
Page 124: ......
Page 146: ......
Page 152: ......
Page 194: ......
Page 212: ......
Page 230: ......
Page 254: ......
Page 261: ......
Page 262: ...Copyright 2014 NewTek In All rights reserved...