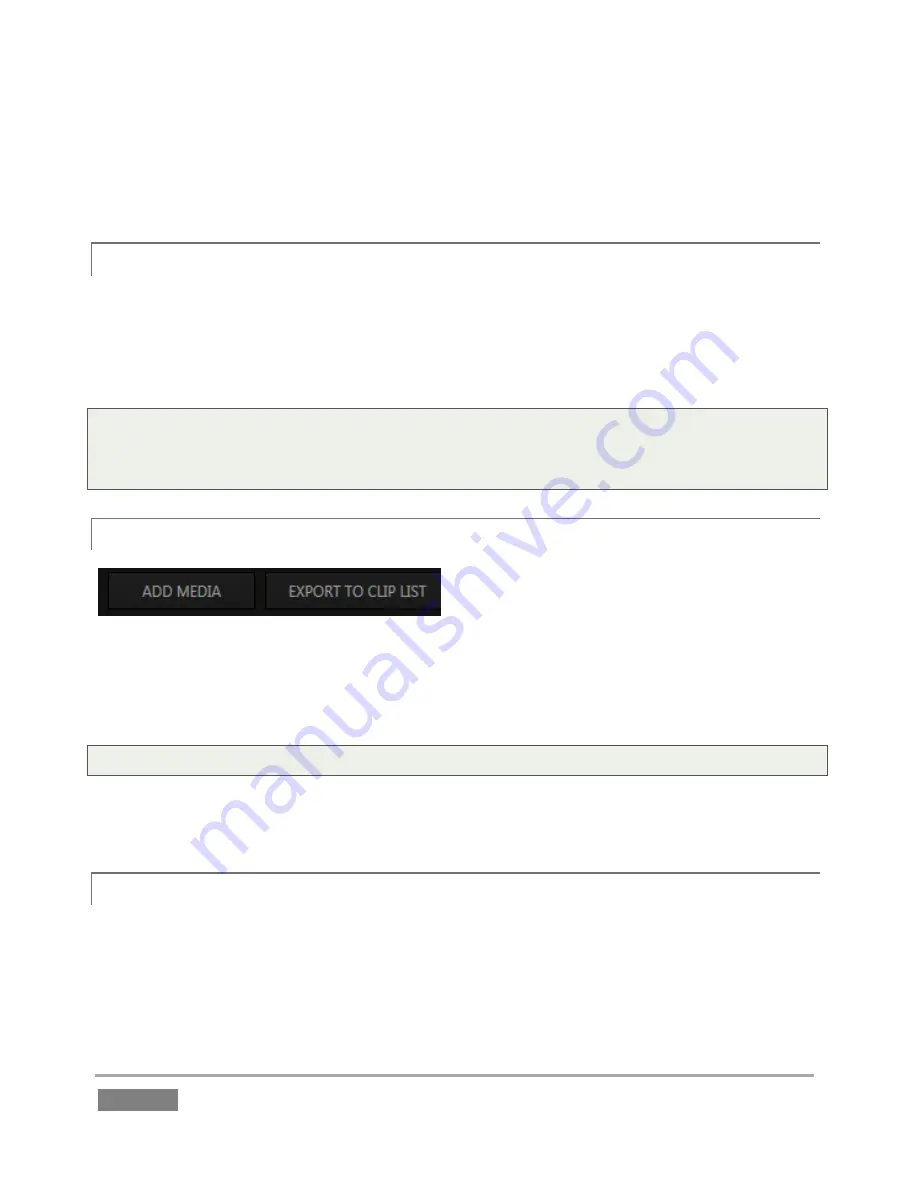
Page | 150
By default,
the
PLAY LIST
comprises ten tabbed pages you can use to organize your media. To
display a specific tab, simply click it. Alternatively, you can navigate to a tab by pressing the left
or right TAB buttons on the
Control Surface
with the
Source Delegate set
to
PLAY LIST
.
12.1.2
TAB MENU
Right-clicking a tab displays a context menu holding two items:
Rename –
Give each tab a unique name to
suit your needs.
Delete –
Tabs in the
PLAY LIST
can be deleted at any time.
Note: The number of tabs in the PLAY LIST is not limited to ten. You can add new tabs easily by
clicking the + button at right, next to the last tab. On smaller screens, use the < and > buttons at
either end of the titlebar tab row to access tabs at that have scrolled out of view.
12.1.3
ADD MEDIA & EXPORT TO CLIP LIST
Figure 133
The
PLAY LIST’s
Add Media
feature
works in identical fashion to its sibling in the
CLIP LIST
– see
Section 11.1.5.
Tip: Hold the keyboard Shift key when clicking Add Media
to use the system file browser.
The nearby
Export to Clip List
button allows you to flatten the entire playlist, including audio,
down to a single clip. This clip is then appended to the current
CLIP LIST
page.
12.1.4
MUSIC TOOLS
At the opposite end of the
PLAY LIST
titlebar you will see controls that allow the addition of a
background music track for highlight reels (Figure 134). The common WAVE and MP3 audio file
formats are supported.
Summary of Contents for 3Play 440
Page 1: ......
Page 3: ...3Play...
Page 4: ......
Page 16: ......
Page 18: ......
Page 20: ......
Page 36: ......
Page 56: ......
Page 76: ......
Page 124: ......
Page 146: ......
Page 152: ......
Page 194: ......
Page 212: ......
Page 230: ......
Page 254: ......
Page 261: ......
Page 262: ...Copyright 2014 NewTek In All rights reserved...






























