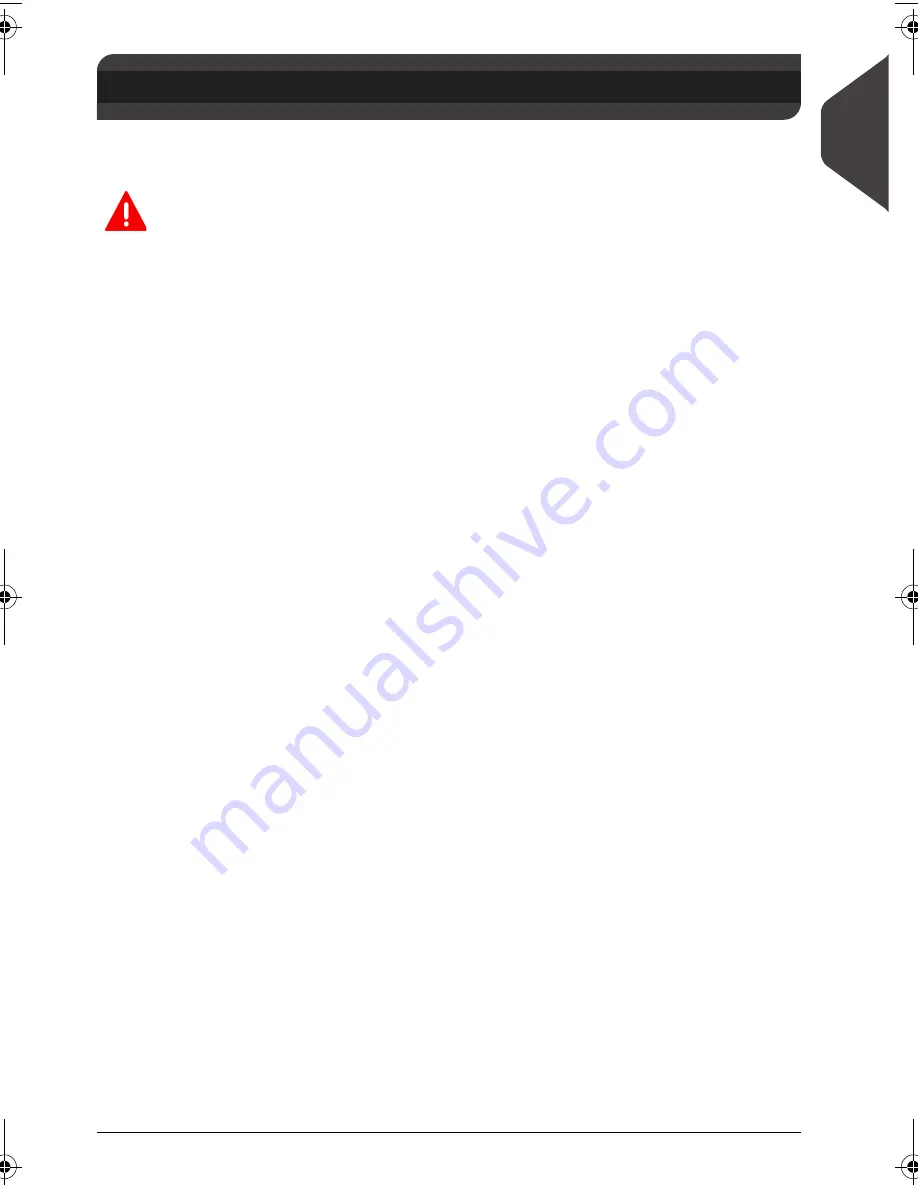
Read this First
3
1
What you will Find in this Manual
1.1
What you will Find in this Manual
Section 1: Read this First
Make sure your have read and fully understood the safety requirements in
this section. This section also includes a list of acronyms and symbols used
in the manual.
Section 2: Meet Your Mailing System
System features, reference descriptions of elements and controls, mail for-
mat and how to power your mailing system off.
Section 3: Processing Mail
Processing mail using the mailing system: choosing a type of task, weighing,
selecting a rate, sealing your mail, running batches, etc.
Section 4: Money Operations
Loading postage credit
Section 5: Managing Accounts and Access Rights
How you can change accounts as a user, or set up accounts and control
access to the mailing system as the supervisor.
Section 6: Reports
How you can generate and print out reports for the mailing system usage,
credit usage, account usage, etc.
Section 7: Online Services
Using your mailing system for online postal services and connect your
machine for upgrades.
Section 8: Configuring your Mailing System
All the parameters of your mailing system you can set up as user (temporary
settings) or supervisor (default settings).
Section 9: Options and Updates
How to update/upgrade your system and the imprint elements (ERAs, slo-
gans...).
Section 10: Maintaining your Mailing System
Changing the ink cartridge and maintaining other system components.
Section 11: Troubleshooting
What to do when a problem occurs: jamming, bad sealing, poor printing etc.
Section 12: Specifications
Detailed capabilities of your mailing system.
DELTA2_IR.book Page 3 Vendredi, 18. septembre 2009 1:07 13
Summary of Contents for IS-440
Page 1: ...USER SGUIDE IS 440 FRANKINGMACHINE ...
Page 3: ...CONTROLPANEL see manual section 2 3 ...
Page 4: ...4145435L C 18 09 2009 ...
Page 8: ...Read this First 2 1 ...
Page 16: ...Meet Your Mailing System 10 2 ...
Page 26: ...Meet Your Mailing System 20 2 ...
Page 28: ...Processing Mail 22 3 ...
Page 70: ...Money Operations 64 4 ...
Page 76: ...Money Operations 70 4 ...
Page 78: ...Managing Accounts and Access Rights 72 5 ...
Page 100: ...Reports 94 6 ...
Page 114: ...Reports 108 6 ...
Page 116: ...Online Services 110 7 ...
Page 124: ...Online Services 118 7 ...
Page 140: ...Configuring your Mailing System 134 8 Figure 1 Latitudes ...
Page 141: ...Configuring your Mailing System 135 8 Figure 2 GEO codes from latitude and altitude ...
Page 154: ...Options and Updates 148 9 ...
Page 168: ...Options and Updates 162 9 ...
Page 170: ...Maintaining your Mailing System 164 10 ...
Page 182: ...Maintaining your Mailing System 176 10 ...
Page 184: ...Troubleshooting 178 11 ...
Page 196: ...Specifications 190 12 ...
Page 202: ...Specifications 196 12 ...
























