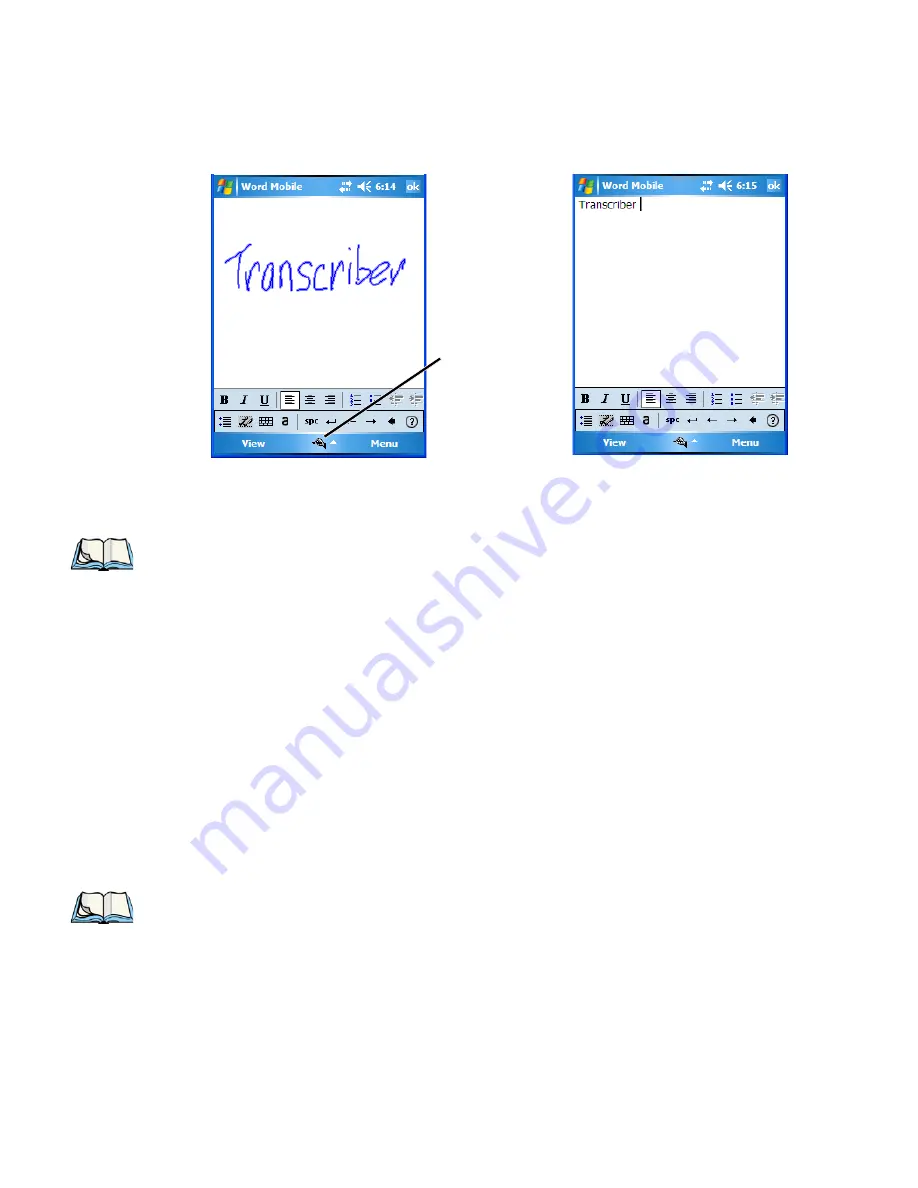
Chapter 4: Working With Windows Mobile 6.1 Classic
Block Recognizer and Letter Recognizer
NEO Hand-Held with Windows Mobile 6.1 Classic User Manual
73
Figure 4.3 Transcriber Screen
•
Use your stylus to write a few words anywhere on the screen.
After a few seconds, your words are recognized (or not) and are transcribed into typed text.
Editing Text within the Transcriber
With your document open, make certain that you are in
transcriber
mode – the
Transcriber
icon should be displayed in the lower-right corner of the softkey bar.
•
Double-tap to select a word or triple-tap to select a paragraph,
or
Draw a line through the text you want to select and wait a few seconds until the Transcriber
highlights the text.
•
Once the text is highlighted, write the new text that is to replace the highlighted
information,
or
Press and hold the stylus on the selected text to display a pop-up menu. Choose
Cut,
Copy, Paste
or
Clear
(delete).
4.10.3 Block Recognizer and Letter Recognizer
While the
Transcriber
attempts to recognize natural handwriting and transcribe it,
Block
Recognizer
and
Letter Recognizer
attempt to teach you how to conform your handwriting to
what the hand-held can recognize.
Transcriber icon
Note: Character recognition is more successful if you write using large letters.
Note: You can also use the softkey bar tools or the shortcuts listed in the introductory screen
to help you edit a document within the Transcriber.






























