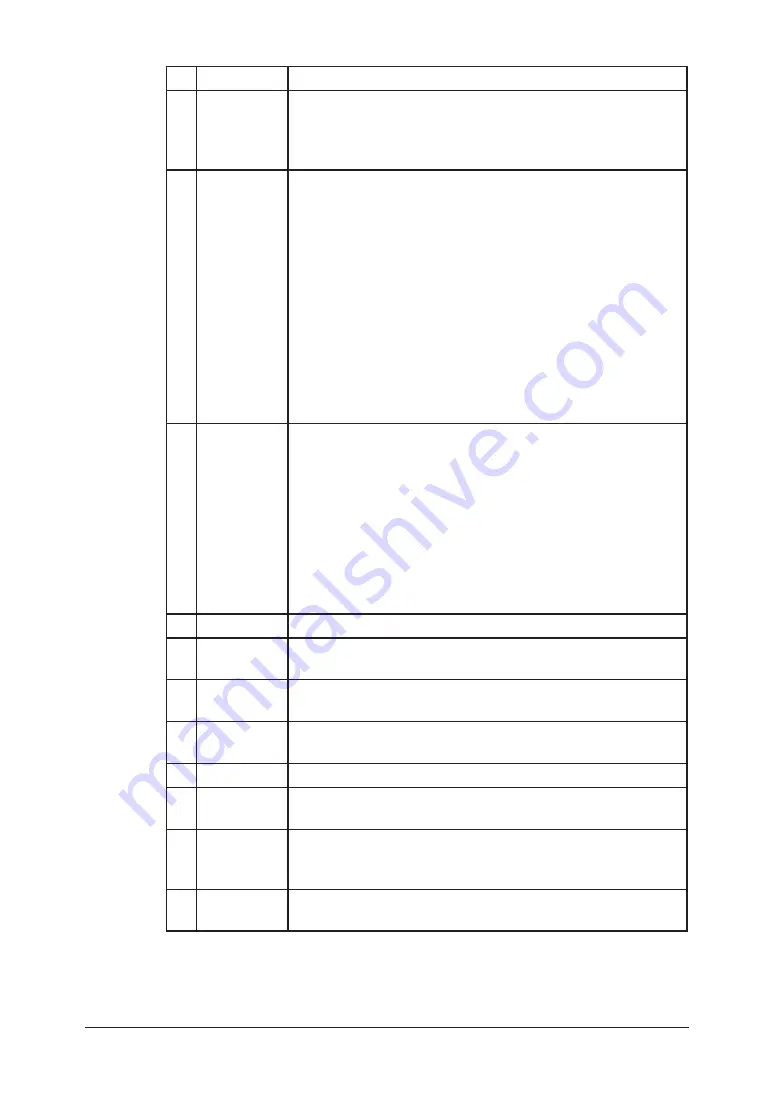
5-22
Using the Web Browser
Item
Description
A NetBIOS
Name
Enter the NetBIOS name.
• A NetBIOS name can be up to 15 alphanumeric characters
and the “–” symbol with no blank spaces.
• The NetBIOS name must be unique on the network.
B Work Group
Name
Enter the name of the workgroup to which your machine
belongs.
If there is not a workgroup on your network, create a work-
group on Windows. A domain name cannot be used as a
workgroup name.
• If there is no workgroup in your network, create a new
workgroup by typing a new name that contains up to 15
characters. The name cannot include symbols and blank
spaces. The name can include alphanumeric and the follow-
ing symbols: ! @ # $ % ^ & ( ) – _ ` { } . ~
Consult with your network administrator before creating a
new workgroup.
• Cannot enter a domain name as a work group.
• The NetBIOS name must be unique on the network.
C DHCP
Setting
If a DHCP server is installed on your network, select “ON”.
After rebooting the machine, an IP address and Subnet Mask
will be automatically assigned by the DHCP server. According
to the DHCP server setting, a primary gateway address and
primary DNS server address may be assigned.
If your network is not using DHCP, select “OFF”.
IMPORTANT:
Once the DHCP server has assigned the IP
address to your machine, that IP address MUST be reserved
within the specific DHCP scope. Failure to do so could result
in failed operation when the IP address lease expires.
D IP Address
Enter the IP address of your machine.
E Subnet
Mask
Enter the IP address for the subnet mask.
F Gateway
Address
Enter the IP address of the gateway.
G DNS Server
Address
Enter the IP address of the DNS server.
H DNS Suffix
Enter the DNS suffix.
I
WINS
Address
Enter the IP address of the WINS server.
J HTTP Port
No.
This sets the HTTP port number for connecting the optional
“OfficeBridge Expansion Kit” from your web browser.
Normally, set to “80”.
K Initialize
Initialize the TCP/IP settings. The settings will return to the
factory default setting.
3
When you have finished the entering, click [Save] to save the settings.
4
Reboot the machine to activate the new settings. Turn the machine off and
after three or more seconds, turn it back on.
Summary of Contents for F-520
Page 6: ...Cable connection 1 2 Chapter Connecting to a LAN 1 ...
Page 29: ...2 22 Network settings ...
Page 48: ...E mail settings 4 2 SMTP POP Settings 4 2 E mail settings 4 4 Chapter E mail I Fax settings 4 ...
Page 99: ...5 46 Using the Web Browser ...
Page 100: ...Error Messages 6 2 Network issues 6 3 E mail issues 6 4 Chapter Troubleshooting 6 ...
Page 111: ...7 8 Appendix Index ...






























