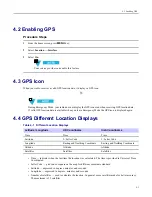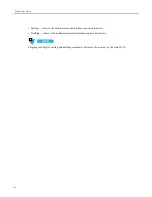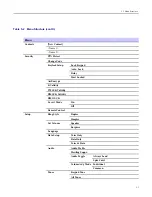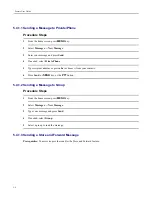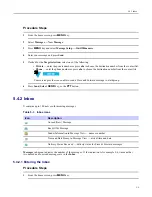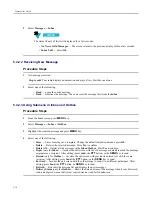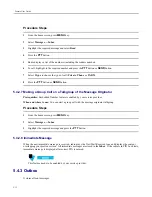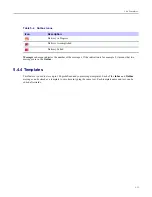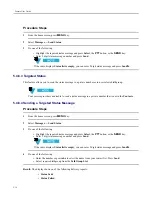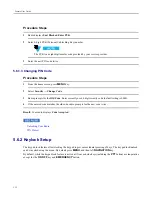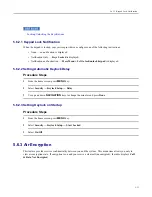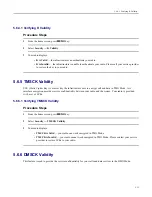Feature User Guide
2
Select
Messages → Inbox
.
The status (if any) of the list is displayed for a few seconds:
•
No New or Old Messages
— The screen returns to the previous display within a few seconds.
•
Inbox Full
— Select
Ok
.
5.4.2.2 Receiving New Message
Procedure Steps
1
New message received.
Step result:
Your radio displays an animation and plays a
New Mail Received
tone.
2
Select one of the following:
•
Read
— opens the entire message.
•
Back
— dismisses the message. You can access the message later from the
Inbox
.
5.4.2.3 Using Submenu in Inbox and Outbox
Procedure Steps
1
From the home screen, press
MENU
key.
2
Select
Messages → Inbox
or
Outbox
.
3
Highlight the required message and press
MENU
key.
4
Select one of the following:
•
Store
— Saves a message as a template. Change the default template name and press
Ok
.
•
Delete
— Deletes the selected message. Press
Yes
to confirm.
•
Delete All
— Deletes all the messages in the
Inbox
/
Outbox
. Press
Yes
to confirm.
•
Reply
(only for
Inbox
) — Invokes the edit screen with the old message as default text and the message
originator as a recipient. After editing, press
Send
, the
PTT
button, or the
SEND
key to send.
•
Resend
(only for
Outbox
) — Invokes the edit screen with previously entered text with the same
recipient. After editing, press
Send
, the
PTT
button, or the
SEND
key to send.
•
Forward
— Invokes the edit screen with the old message to send it to a different participant. After
editing, press
Send
, the
PTT
button, or
SEND
key to send.
•
Refresh
— Re-orders the message list and displays the new messages.
•
Delivery Status
(only for
Outbox
) — Shows the date and time of the message when it sent, delivered,
read, and expired was not delivered, expired was not read, failed unknown.
5-10
-