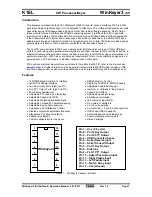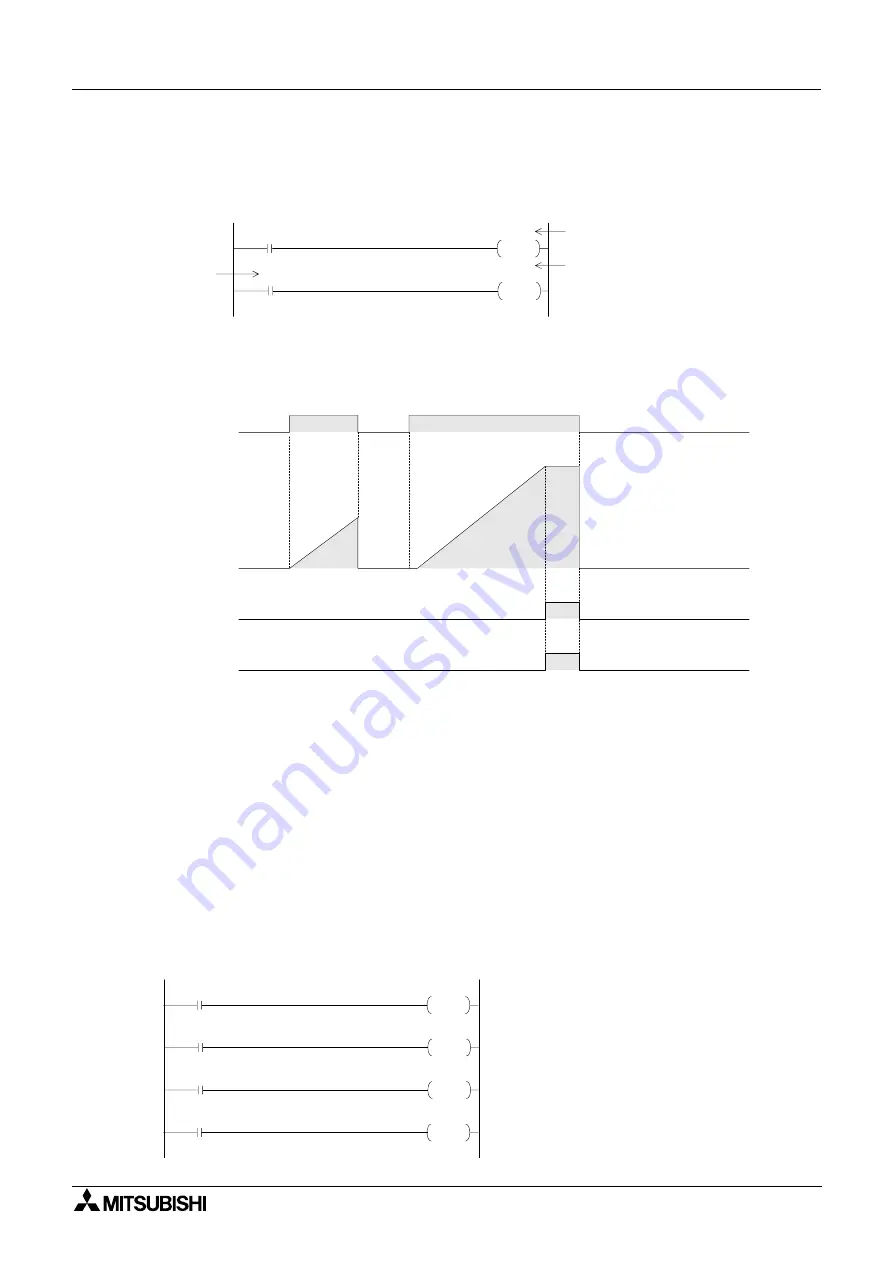
FX-TRN-BEG-E
C: Easy Does It! 3
B-27
3.1.3
Points of training and control specifications
1) Basic operation of the timer
The timer in the PLC is expressed with the timer device number and the set value.
Set value
: Expressed in decimal. K is added in front of the value.
Present value : Increases from 0 until it reaches the set value. (See the value by clicking
"Online"
→
"Monitor” in the ladder menu.)
•
The output driven by the time contact is kept On for a set period of time after the input is
turned ON.
(This is an ON-delay timer.)
If the timer operation is shut down before it reaches the set value, the current value
resets to 0 (See *A above).
•
When the timer reaches the set value (*B), the current value becomes constant and the
timer contact turns ON (*C).
•
When the input to operate the timer is turned OFF, the timer contact is also OFF and the
current value is cleared (*D).
•
How to determine the set value depends on the device number. (Refer to the Appendix.)
For example, T0 is the time with the base time 100ms (0.1 sec). If the set value is ’K30’,
the operation starts after 3 seconds because 100ms x 30 = 3000ms = 3 sec.
2) Opening and closing of the door using timers
• When X020 is set ON, the timer T0 is
operated. Three seconds later, Y000 turns
ON (the door is opened).
• When X021 is set ON, the timer T1 is
operated. Four seconds later, Y001 turns
ON (the door is closed).
X020
T0
T0
Y000
K30
15
Timer
contact
Set value
Current value
X020
T0
Current
value
OFF
ON
0
15
0
0
0
30
30
OFF
ON
OFF
ON
T0
contact
Y0
*A
*B
*D
*C
X020
T0
T1
Y001
T0
Y000
X021
T1
K30
K40
Summary of Contents for MELSEC-F FX-TRN-BEG-E
Page 1: ...USER S MANUAL FX TRN BEG E Sections INTRODUCTION A EXERCISES B LADDER PROGRAMS C APPENDIX D ...
Page 2: ...FX TRN BEG E ...
Page 4: ...FX TRN BEG E ii ...
Page 6: ...FX TRN BEG E iv ...
Page 8: ...FX TRN BEG E INTRODUCTION A 2 MEMO ...
Page 10: ...FX TRN BEG E Introduction 1 A 4 MEMO ...
Page 28: ...FX TRN BEG E Outline of the Lesson Plan 2 A 22 MEMO ...
Page 40: ...FX TRN BEG E A Let s Learn the FX Series PLC 1 B 12 MEMO ...
Page 52: ...FX TRN BEG E B Let s Study the Basics 2 B 24 MEMO ...
Page 76: ...FX TRN BEG E D Beginner Challenge 4 B 48 MEMO ...
Page 90: ...FX TRN BEG E E Intermediate Challenge 5 B 62 MEMO ...
Page 106: ...FX TRN BEG E F Advanced Challenge 6 B 78 MEMO ...
Page 110: ...FX TRN BEG E Outline 1 C 4 MEMO ...
Page 162: ...FX TRN BEG E D 32 MEMO ...
Page 163: ......