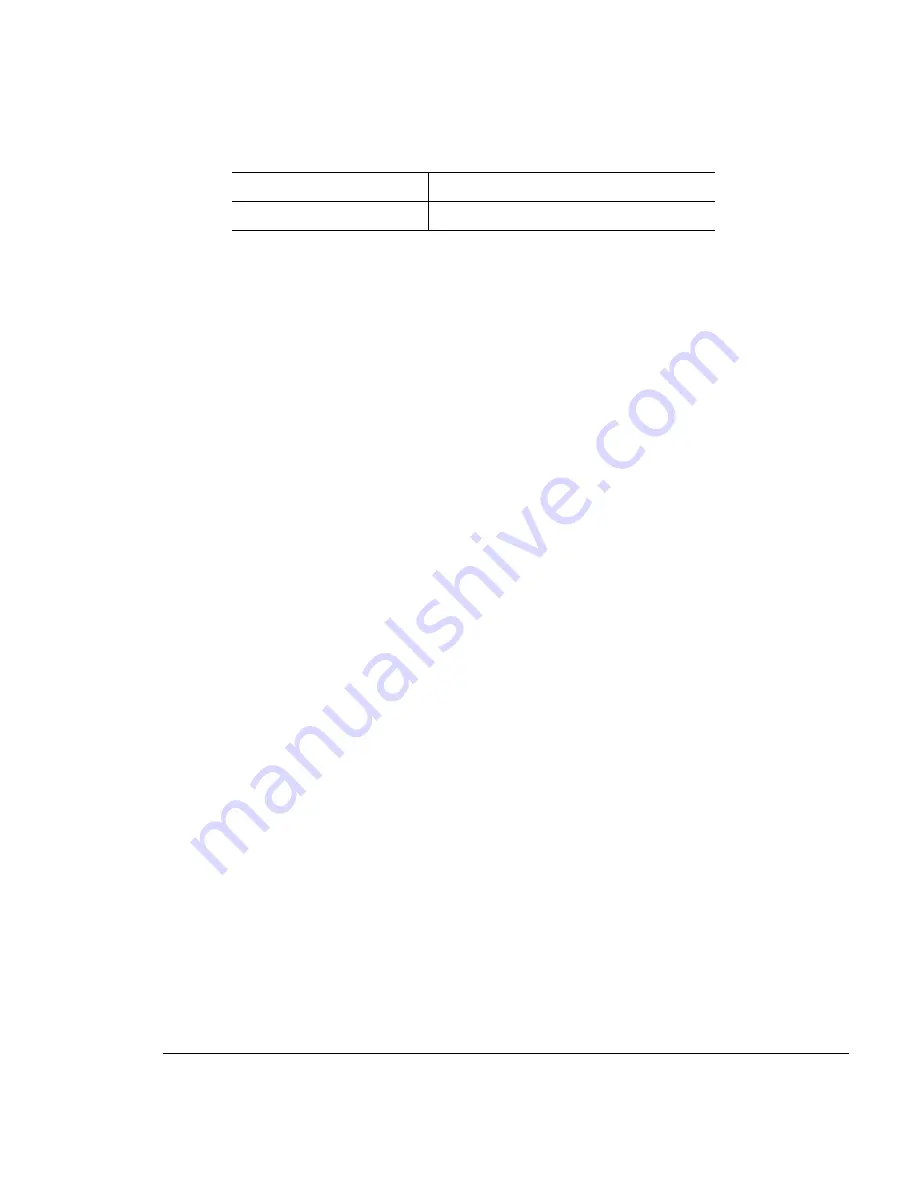
:")
(*2%B) *
()%
»
Note:
If you do not rename your files correctly, the magicolor 2+ PPDs can not
select the custom profiles. However, you will still be able to download the profiles
and use them as a default setting for the RGB Source and Simulation for ICC
Color Matching.
2
Once you have renamed your custom ICC RGB Source or Simulation, you
will need to used CrownAdmin to download a profile to the
magicolor 2+.
3
Locate your
QMS Software Utilities CD-ROM and install CrownAdmin if
necessary.Download the custom profile via CrownAdmin.
Select PS Utilities... from the Printer menu.
Under the Download tab select Destination as Other.
Select the Local Files... button and specify the ICC profile to download.
Click Open.
Select Remote Path... and go to USR.
Click Select.
4
Verify the destination as SYS:/USR/*.*.
You might need to type this information in, if it is not present.
5
Select Download to send the custom ICC RGB Source or Simulation profile
to the
magicolor 2+'s internal hard drive.
6
Verify the SProfile.ps file contains the correct file name.
You can use a text editor such as Notepad or SimpleText to change the file name
listed in the SProfile.ps file.
7
Download the file SProfile.ps to register the profile.
Select PS Utilities... from the Printer menu.
Under the Download tab, select Destination as PostScript.
Select the Local Files... button and specify the SProfile.ps.
Click Open.
MYPROF.ICC
custrgb2.icc
UMAXD50.ICC
custrgb3.icc
Summary of Contents for MAGICOLOR 2 PLUS
Page 1: ......
Page 12: ......
Page 25: ......
Page 26: ......
Page 27: ...4adupbk eps...
Page 130: ......
Page 164: ......
Page 220: ......
Page 221: ...Sources of Support on page A 2 QMS World wide Offices on page A 4...






























