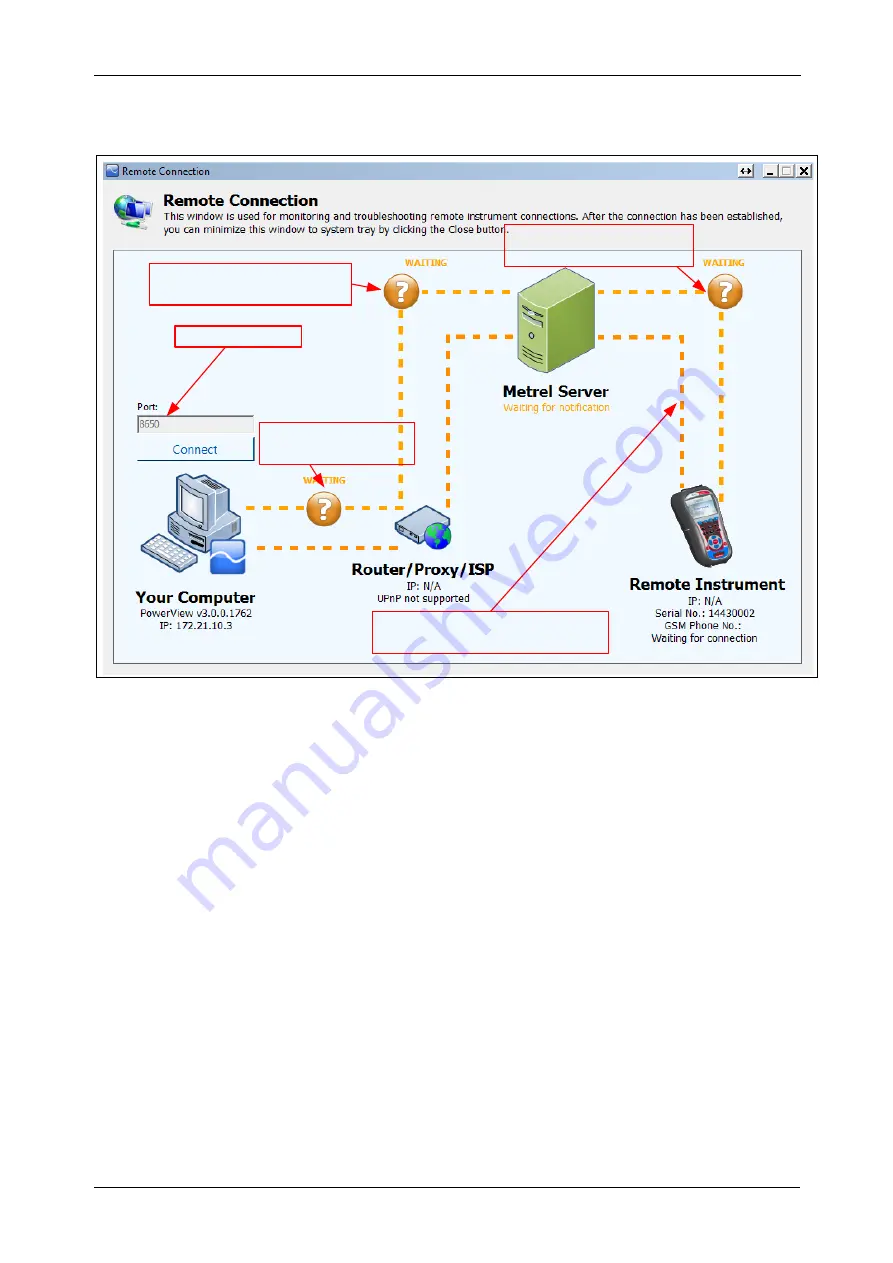
MI 2892 Power Master
Recording Practice and Instrument Connection
134
Port number
2. Server
– Powerview
connection status
3. Server
– Instrument
connection status
4. PowerView
– Instrument
connection status
1. Powerview
LAN conncetion
Figure 4.30: PowerView v3.0 remote connection monitor
This window is used for monitoring and troubleshooting remote instrument connection. Remote
connection can be divided into 4 steps.
Step 1: PowerView v3.0 connection to Local Area Network (LAN)
After entering “Remote Connection” PowerView v3.0 will try to establish internet connection
automatically. In order to establish connection, PowerView v3.0 requires http connection to the
internet. If connection was successful, a green icon and “CONNECTED” status will appear between “Your
Computer” and “Router/Proxy/ISP” icons, as shown on figure below. In case of ERROR, please ask your
network administrator to provide PowerView v3.0 http access to the internet.
Step 2: PowerView v3.0 connection to Metrel Server
After establishing internet connection in Step 1, PowerView v3.0 will contact Metrel Server. If
connection was successful, a green icon and “CONNECTED” status will appear between “Metrel Server”
and “Router/Proxy/ISP” icons, as shown on figure below. In case of ERROR, please ask your network
administrator for help. Note that outgoing communication to gprs.metrel.si over 80 and 443 ports
should be enabled.






























