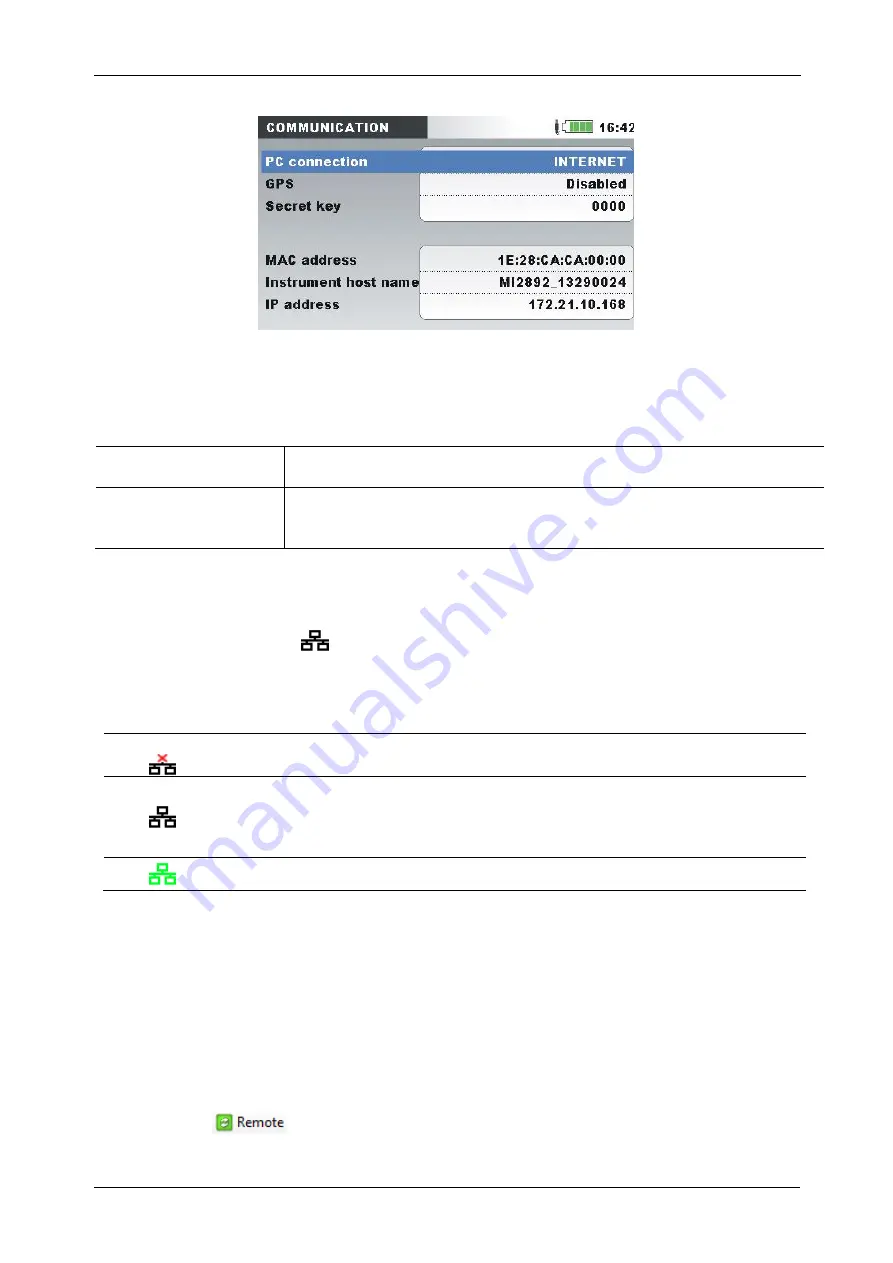
MI 2892 Power Master
Recording Practice and Instrument Connection
132
Figure 4.28: Internet connection setup screen
Following parameters should be entered in order to establish Internet communication:
Table 4.7: Internet setup parameters
PC connection
Internet
Select internet connection in order to communicate with
PowerView over internet connection.
Secret key
0000
Enter number code (4-digits). User need to store this
number, as will be later asked by PowerView v3.0, during
connection procedure
After entering parameters user should connect Ethernet cable. Instrument will receive IP address from
DHCP Server. It can take up to 2 minutes in order to get new IP number. Once instrument IP address is
obtained, it will try to connect to Metrel server, over which communication with PowerView is assured.
Once everything is connected,
icon will appear on the Status bar.
Connection status can be also observed on instrument Status bar, as shown on table below.
Table 4.8: Internet status bar icons
Internet connection is not available. Instrument is trying to obtain IP address and
then connect to Metrel server.
Instrument is connected to the internet and Metrel server, and ready for
communication.
Note: Outgoing ports 80, 443, 7781 ÷ 8888 to the gprs.metrel.si server should be
opened on remote firewall !
Communication in progress. Instrument is connected to the PowerView instance.
4.3.3
PowerView setup for instrument remote access
In order to access remotely to the instrument, PC software PowerView v3.0 should be configured
properly (See PowerView v3.0 manual for instructions how to install to your PC). PowerView v3.0
communicates over 80 and 443 ports, on similar way as your internet browser.
Note: Outgoing ports 80, 443 to the gprs.metrel.si server should be opened on local firewall !
PowerView settings
Press on Remote
in toolbar in order to open remote connection settings, as shown on figure
below.






























