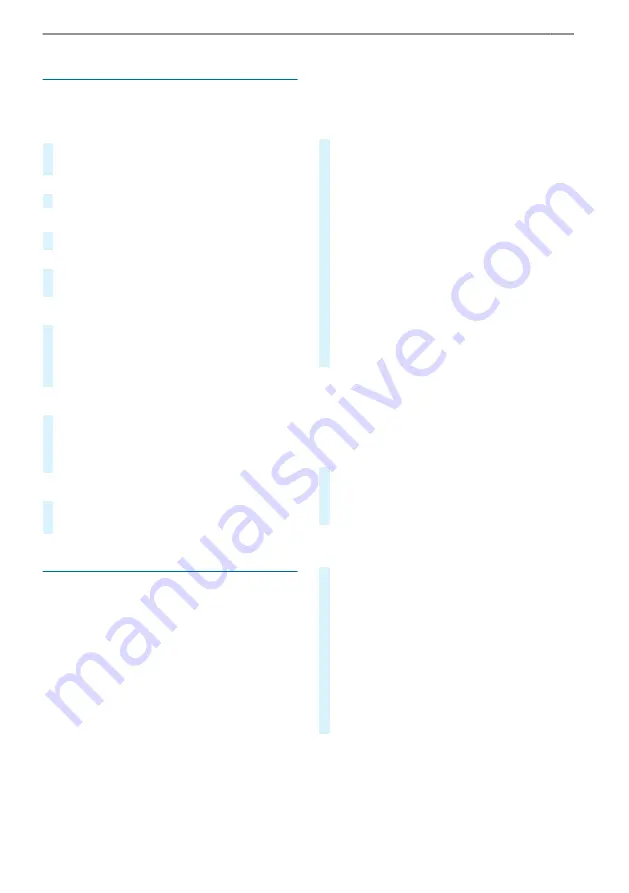
Using map functions
Multimedia system:
4
©
5
Navigation
Enlarging the map scale
#
When the map is shown, tap twice quickly with
one finger on the media display.
or
#
Move two fingers apart on the media display.
Reducing the map scale
#
Tap with two fingers on the media display.
or
#
Move two fingers together on the media dis-
play.
Moving the map
#
Move one finger in any direction on the
touchscreen.
#
To reset the map to the current vehicle posi-
tion: press
\
briefly.
Selecting map orientation
#
Press the
Ä
compass symbol repeatedly on
the map.
The view changes in the sequence
3D
,
2D
heading up
to
2D north up
.
Switching motorway information on or off
#
Select
Z
.
#
Activate or deactivate
Motorway information
.
Using services
Requirements:
R
There is an Internet connection.
R
Mercedes me connect is available.
R
You have set up a user account in the
Mercedes me Portal.
R
The vehicle is connected to a user account and
you have accepted the conditions of use for
the service.
Further information can be found at: https://
www.mercedes.me
R
The service is available and has been activa-
ted.
Multimedia system:
4
©
5
Navigation
Displaying the traffic situation with Live Traffic
Information
#
Select
Z
.
#
Activate
Traffic
.
#
Select
Advanced
.
#
Select
View
.
#
Select
Map elements
.
#
Switch on
Traffic incidents
,
Free-flowing traf-
fic
and
Delay
.
If traffic information has been received, then
traffic incidents such as roadworks, road
blocks, local area reports (e.g. fog) and warn-
ing messages are displayed.
The traffic delay is displayed for the current
route. Traffic delays lasting a period of one
minute or longer are taken into consideration.
Displaying hazard warnings with Car-to-X-Commu-
nication
If hazard warnings are available these are shown
as symbols on the map. The display depends on
the settings for the
Traffic
and
Traffic incidents
options.
#
Set the options.
If
Traffic
is switched off and
Traffic incidents
is
switched on, the symbols are shown on the
prospective route.
Displaying weather information and other map
contents
#
Select
Z
.
#
Select
Advanced
.
#
Select
View
.
#
Select
Map elements
.
#
Scroll up and show the
ONLINE MAP CON-
TENTS
category.
#
Switch on a service, e.g.
Weather
.
Current weather information is displayed on
the navigation map, e.g. temperature or cloud
cover.
MBUX multimedia system 197
T447 0414 02
Summary of Contents for EQV 2021
Page 1: ...EQV Owner s Manual T447 0414 02 ...
Page 7: ...T447 0414 02 ...






























