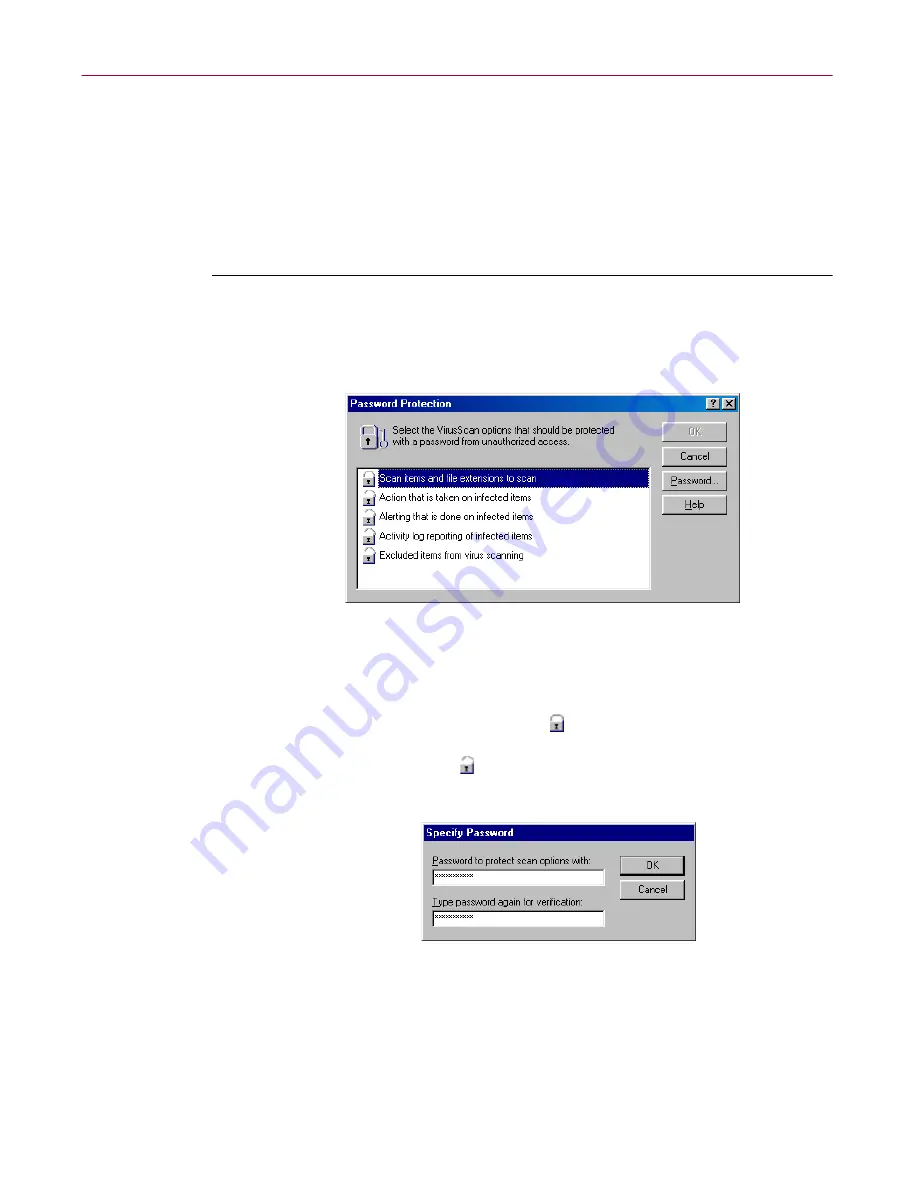
User’s Guide
189
Using the VirusScan application
Enabling password protection
VirusScan software lets you set a password to protect the settings you choose
in each property page from unauthorized changes. This feature is particularly
useful for system administrators who need to keep users from tampering with
their security measures by changing VirusScan settings. Use the Security
property page to lock your settings.
To enable password protection for VirusScan Advanced, follow these steps:
1. Choose
Password Protect
from the
Tools
menu in the VirusScan
Advanced window to open the Password Protection dialog box (
Figure
5-19
).
Figure 5-19. Password Protection dialog box
2. Select the settings you want to protect in the list shown.
You may protect any or all VirusScan property pages. Protected property
pages display a locked padlock icon
in the security list shown in
Figure 5-19
. To remove protection from a property page, click the locked
padlock icon to unlock it
.
3. Click
Password
to open the Specify Password dialog box (
Figure 5-20
).
Figure 5-20. Specify Password dialog box
a. Enter a password in the first text box shown, then enter the same
password again in the text box below to confirm your choice.
b. Click
OK
to close the Specify Password dialog box.
4. Click
OK
to return to the VirusScan Advanced window.
Summary of Contents for AVDCDE-AA-AA - Active Virus Defense Suite
Page 1: ...McAfee VirusScan Anti Virus Software User s Guide Version 4 5...
Page 34: ...About VirusScan Software 34 McAfee VirusScan Anti Virus Software...
Page 84: ...Removing Infections From Your System 84 McAfee VirusScan Anti Virus Software...
Page 190: ...Using the VirusScan application 190 McAfee VirusScan Anti Virus Software...
Page 226: ...Creating and Configuring Scheduled Tasks 226 McAfee VirusScan Anti Virus Software...
Page 276: ...Using Specialized Scanning Tools 276 McAfee VirusScan Anti Virus Software...






























