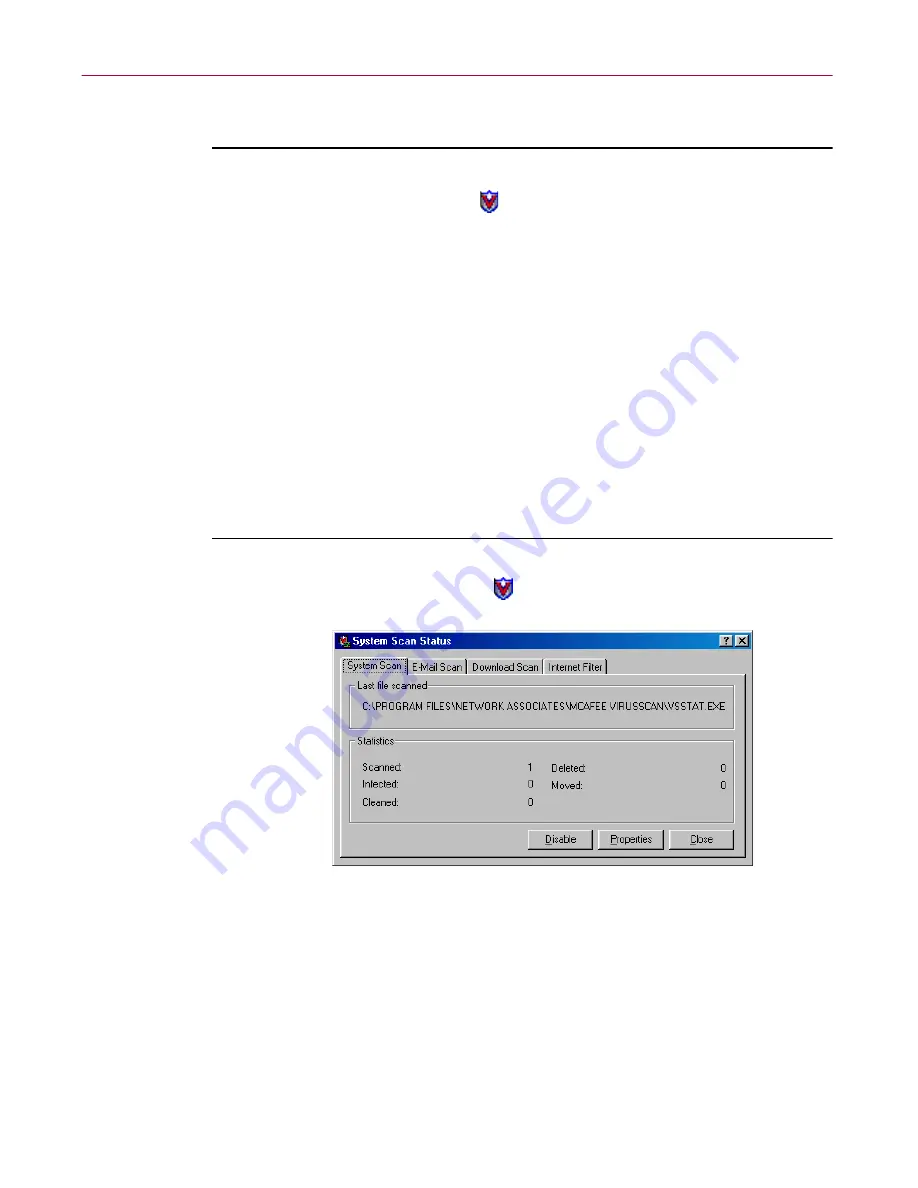
User’s Guide
157
Using the VShield Scanner
Method 1: Use the VShield shortcut menu
Follow these steps:
1. Right-click the VShield icon
in the Windows system tray to display its
shortcut menu.
2. Point to
Quick Enable
.
3. Choose one of the module names shown with a check mark beside it to
deactivate it. Module names that have a check mark beside them are
active. Those without a check mark are inactive. This method disables a
module only for the length of a scan session, or until you enable it again.
The module will start again when you restart your computer.
Depending on which combination of modules you enable, the VShield
icon will display a different state. To learn what each icon state means,
see
“Understanding the VShield system tray icon states” on page 92
.
Method 2: Use the System Scan Status dialog box
Follow these steps:
1. Double-click the VShield icon
in the Windows system tray to open the
System Scan Status dialog box (
Figure 4-44
).
Figure 4-44. VShield System Scan Status dialog box
2. For each module that you want to disable, click the corresponding tab,
then click
Disable
. The same button in the property page for inactive
modules will read
Enable
.
3. Click
Close
to close the dialog box.
Depending on which combination of modules you enable, the VShield
icon will display a different state. To learn what each icon state means,
see
“Understanding the VShield system tray icon states” on page 92
.
Summary of Contents for AVDCDE-AA-AA - Active Virus Defense Suite
Page 1: ...McAfee VirusScan Anti Virus Software User s Guide Version 4 5...
Page 34: ...About VirusScan Software 34 McAfee VirusScan Anti Virus Software...
Page 84: ...Removing Infections From Your System 84 McAfee VirusScan Anti Virus Software...
Page 190: ...Using the VirusScan application 190 McAfee VirusScan Anti Virus Software...
Page 226: ...Creating and Configuring Scheduled Tasks 226 McAfee VirusScan Anti Virus Software...
Page 276: ...Using Specialized Scanning Tools 276 McAfee VirusScan Anti Virus Software...






























