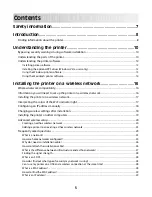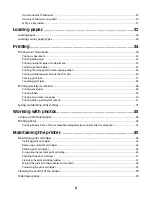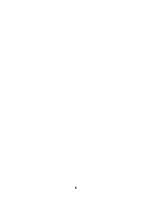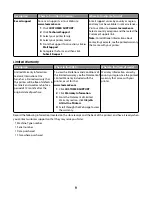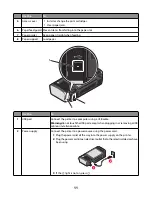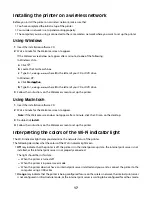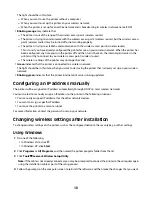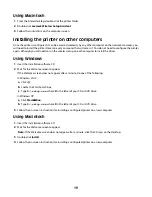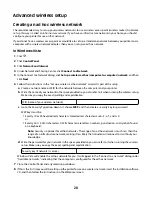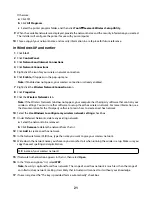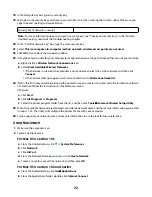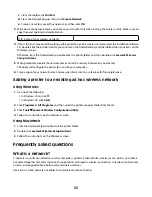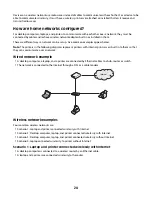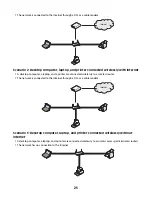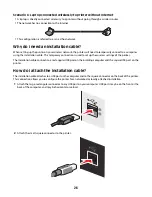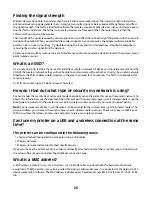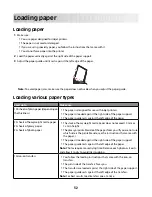Installing the printer on a wireless network
Before you install the printer on a wireless network, make sure that:
•
You have completed the initial setup of the printer.
•
Your wireless network is set up and working properly.
•
The computer you are using is connected to the same wireless network where you want to set up the printer.
Using Windows
1
Insert the installation software CD.
2
Wait a minute for the Welcome screen to appear.
If the Welcome screen does not appear after a minute, do one of the following:
In Windows Vista:
a
Click
.
b
Locate the Start Search box.
c
Type
D:\setup.exe
, where
D
is the letter of your CD or DVD drive.
In Windows XP:
a
Click
Start
Run
.
b
Type
D:\setup.exe
, where
D
is the letter of your CD or DVD drive.
3
Follow the instructions on the Welcome screen to set up the printer.
Using Macintosh
1
Insert the installation software CD.
2
Wait a minute for the Welcome screen to appear.
Note:
If the Welcome screen does not appear after a minute, click the CD icon on the desktop.
3
Double-click
Install
.
4
Follow the instructions on the Welcome screen to set up the printer.
Interpreting the colors of the Wi-Fi indicator light
The Wi-Fi indicator light helps you determine the network status of the printer.
The following describes what the colors of the Wi-Fi indicator light mean.
•
Off
may indicate that the printer is off, the printer is in the initial power-up state, the internal print server is not
installed, or the internal print server is not properly connected.
The light should be in this state:
–
When the printer is turned off
–
When the printer is in power saver mode
–
When the printer does not have an internal print server installed and you want to connect the printer to the
computer using a USB cable
•
Orange
may indicate that the printer is being configured for use on the wireless network, the internal print server
is not configured in infrastructure mode, or the internal print server is waiting to be configured for ad hoc mode.
17