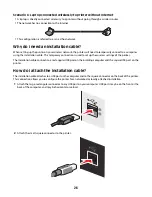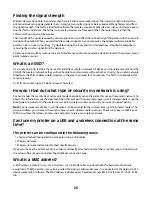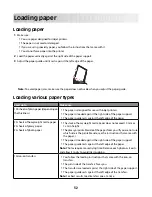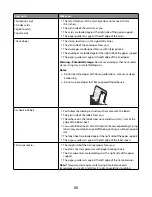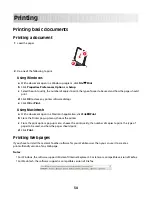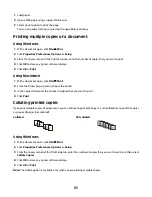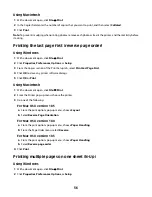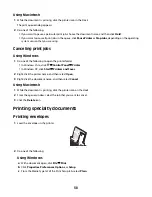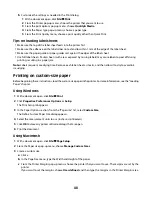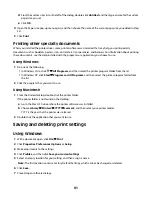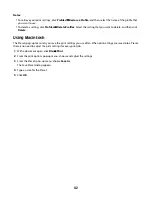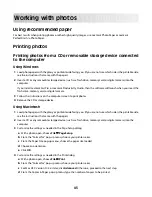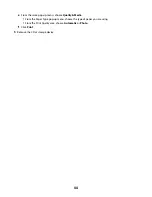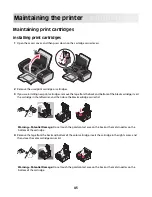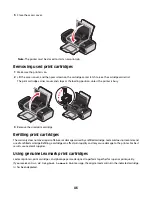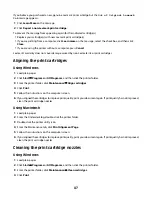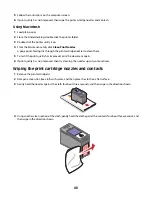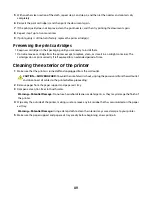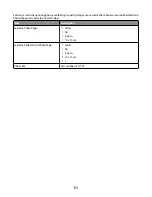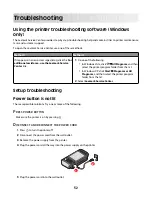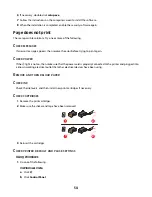b
Customize the settings as needed in the Print dialog.
1
With a document open, click
File
.
2
From the Printer pop-up menu, choose the printer that you want to use.
3
From the print options pop-up menu, choose
Quality & Media
.
4
From the Paper type pop-up menu, choose a paper type.
5
From the Print Quality menu, choose a print quality other than Quick Print.
Tips on loading label sheets
•
Make sure the top of the label sheet feeds into the printer first.
•
Make sure the adhesive on the labels does not extend to within 1 mm of the edge of the label sheet.
•
Make sure the paper guide or paper guides rest against the edges of the label sheet.
•
Use full label sheets. Partial sheets (with areas exposed by missing labels) may cause labels to peel off during
printing, resulting in a paper jam.
Note:
Labels require more drying time. Remove each label sheet as it exits, and then allow it to dry to avoid ink
smudging.
Printing on custom-size paper
Before beginning these instructions, load the custom-size paper in the printer. For more information, see the “Loading
Paper” chapter.
Using Windows
1
With a document open, click
File
.
2
Click
Properties
,
Preferences
,
Options
, or
Setup
.
The Print Setup tab appears.
3
In the Paper Options section, from the “Paper size” list, select
Custom Size
.
The Define Custom Paper Size dialog appears.
4
Select the measurement units to use (inches or millimeters).
5
Click
OK
to close any printer software dialogs that are open.
6
Print the document.
Using Macintosh
1
With a document open, click
File
Page Setup
.
2
From the Paper size pop-up menu, choose
Manage Custom Sizes
.
3
Create a custom size.
a
Click
+
.
b
In the Page Size menu, type the Width and Height of the paper.
c
From the Printer Margins pop-up menu, choose the printer that you want to use. The margins are set by the
printer.
If you want to set the margins, choose
User defined
, and then type the margins in the Printer Margins area.
40