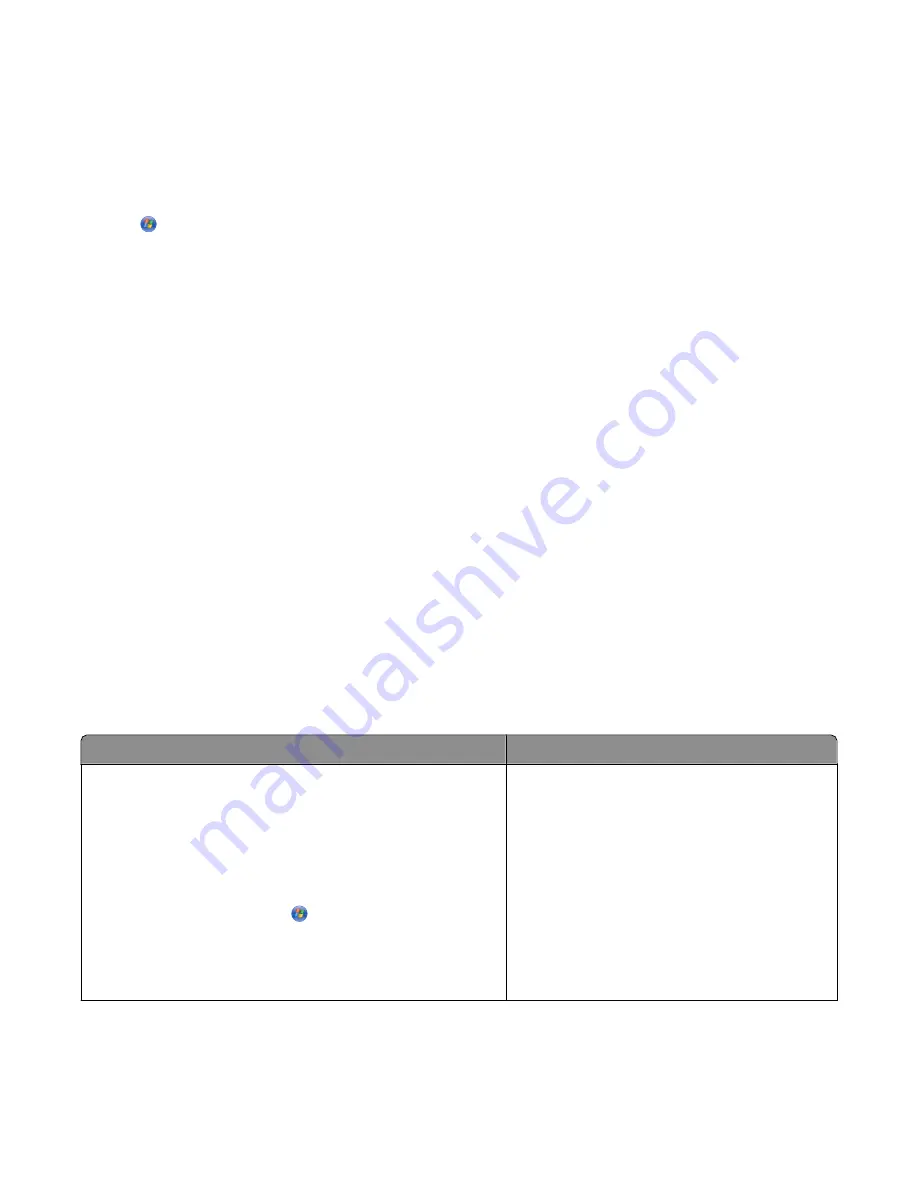
3
Double-click the
CD-ROM drive
icon, and then double-click
Drivers
.
4
Double-click
xps
, and then double-click
setupxps
file.
XPS driver files are copied to your computer, and any required Microsoft XPS files are launched. Follow the
instructions on the screen to finish installing the patch.
To install the XPS driver:
1
Click
Control Panel
.
2
Under Hardware and Sound, click
Printer
, and then click
Add a Printer
.
3
From the Add Printer dialog, click
Add a local printer
.
4
From the “Use an existing port” drop-down menu, select
Virtual printer port for USB
, and then click
Next
.
5
Click
Have disk
.
The Install From Disk dialog appears.
6
Click
Browse
, and then navigate to the XPS driver files on your computer:
a
Click
Computer
, and then double-click
(C:)
.
b
Double-click the folder that ends in your printer model number, and then double-click
Drivers
.
c
Double-click
xps
, and then click
Open
.
d
From the Install From Disk dialog, click
OK
.
7
Click
Next
on the two additional dialogs that appear.
For more information on the XPS driver, see the XPS
readme
file on the installation software CD. The file is located
in the
xps
folder with the setupxps batch file (D:\Drivers\xps\readme).
Understanding the printer software
The software that came with your printer includes the Productivity Studio, the Solution Center, the Fax Setup Utility,
the Fax Solutions Software, and Printing Preferences.
Note:
Depending on the printer you have, some of these programs may not be applicable.
Use
To
The
Productivity Studio
displays icons to click for scanning,
faxing, copying, and e-mail.
You can open it from the desktop by double-clicking the
Productivity Studio
icon.
You can also access it this way:
1
Do one of the following:
•
In Windows Vista, click
.
•
In Windows XP and earlier, click
Start
.
2
Click
Programs
or
All Programs
Lexmark 9500 Series
.
3
Select
Productivity Studio
.
•
Scan, copy, fax, e-mail, or print a photo or
document.
•
Transfer photos.
•
Make photo greeting cards.
•
Adjust settings for the printer.
Setting up the printer
48
Summary of Contents for X9575
Page 1: ...9500 Series All In One User s Guide 2007 www lexmark com ...
Page 2: ......
Page 14: ...14 ...
















































