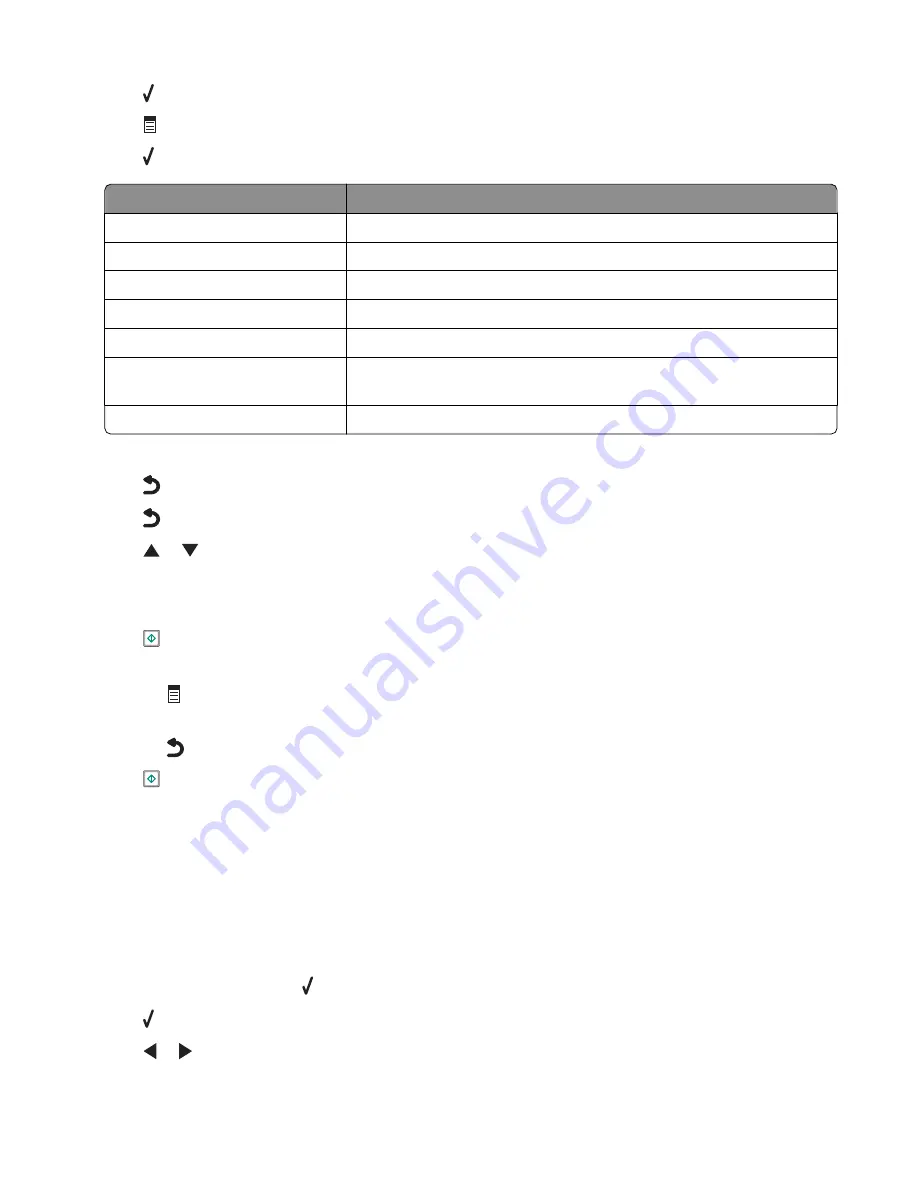
6
Press to select a photo for editing and printing.
7
Press
.
8
Press to select
Edit Photo
.
From here
You can
Brightness
Adjust the brightness of a photo.
Rotate
Rotate a photo in 90-degree increments clockwise or counterclockwise.
Crop
Crop a photo.
Auto Enhance
Enhance a photo automatically.
Remove Red Eye
Reduce the red-eye effect caused by light reflection.
Colorized Effect
Select whether to print a photo in black and white, sepia, antique brown,
or antique gray. These effects can make photos appear old or antique.
Frames
Select a frame for the photo.
9
Make your selections using the control panel buttons.
10
Press
to save your changes.
11
Press
to go back to the photo.
12
Press
or
to select the number of copies to print.
Note:
The number of copies is automatically set to 1.
13
You can select more photos for printing and editing by repeating step 5 through step 12.
14
Press
to go to the print preview screen.
15
If you want to adjust the print settings:
a
Press
.
b
Make your selections using the control panel buttons.
c
Press
to save your selections, and then go back to the print preview screen.
16
Press
to print.
Note:
To prevent smudging or scratching, avoid touching the printed surface with your fingers or sharp objects.
For best results, remove each printed sheet individually from the paper exit tray, and allow the prints to dry at
least 24 hours before stacking, displaying, or storing.
Understanding the Photo Edit Mode menu
Use the Photo Edit Mode menu to edit photos before printing. You can access the menu while viewing a photo.
1
Insert a memory card or flash drive.
2
From the control panel, press .
3
Press to select
Browse and Print Photos
.
4
Press
or
to navigate through the photos.
Working with photos
120
Summary of Contents for X9575
Page 1: ...9500 Series All In One User s Guide 2007 www lexmark com ...
Page 2: ......
Page 14: ...14 ...
















































