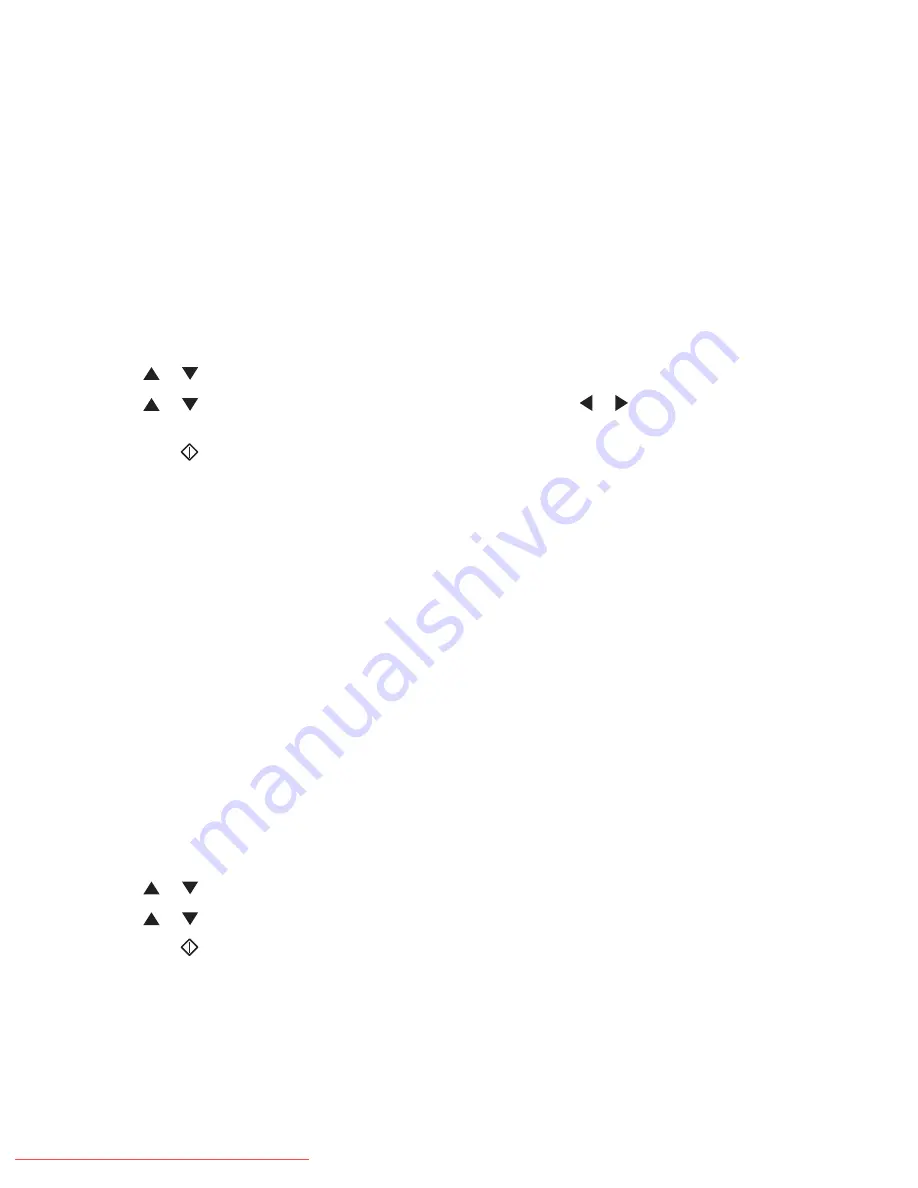
Reducing or enlarging copies
To change the default size ratio for copies:
1
Load an original document faceup, short edge first into the ADF or facedown on the scanner glass.
Note:
Do not load postcards, photos, small items, transparencies, photo paper, or thin media (such as magazine
clippings) into the ADF. Place these items on the scanner glass.
2
If you are loading a document into the ADF, adjust the paper guides.
3
From the printer control panel, press
Copy
.
4
Use the keypad to enter the number of copies.
5
To change the color mode, press
Color Mode
until the light comes on next to the selection you want. Choose
between B&W (black and white) and Color.
6
Press
or
repeatedly until
Reduce/Enlarge
appears, and then press
OK
.
7
Press
or
repeatedly until the size ratio you want appears, or press
or
repeatedly to manually select
the size you want. You can reduce the image to 25% of its original size, or enlarge it to 400% of its original size.
8
Press
Start
to begin copying.
Selecting the type of document being copied
The scanner optimizes the appearance of the printed output based on the contents of the original document. The
following document types are available:
•
Text
—Used for black-and-white or colored text
•
Mixed
—Used when the original documents are a mixture of text and graphics or photos, such as magazines or
newspapers
•
Photo
—Used for photo prints
1
Load an original document faceup, short edge first into the ADF or facedown on the scanner glass.
Note:
Do not load postcards, photos, small items, transparencies, photo paper, or thin media (such as magazine
clippings) into the ADF. Place these items on the scanner glass.
2
If you are loading a document into the ADF, adjust the paper guides.
3
From the printer control panel, press
Copy
.
4
Use the keypad to enter the number of copies.
5
To change the color mode, press
Color Mode
until the light comes on next to the selection you want. Choose
between B&W (black and white) and Color.
6
Press
or
repeatedly until
Document Type
appears, and then press
OK
.
7
Press
or
repeatedly until the document type you want appears, and then press
OK
.
8
Press
Start
to begin copying.
Copying
64
Downloaded From ManualsPrinter.com Manuals
Summary of Contents for X560(n)
Page 2: ...Downloaded From ManualsPrinter com Manuals...
Page 108: ...6 Close the front door Clearing jams 108 Downloaded From ManualsPrinter com Manuals...
Page 112: ...6 Close the front door Clearing jams 112 Downloaded From ManualsPrinter com Manuals...
Page 115: ...5 Close the front door Clearing jams 115 Downloaded From ManualsPrinter com Manuals...






























