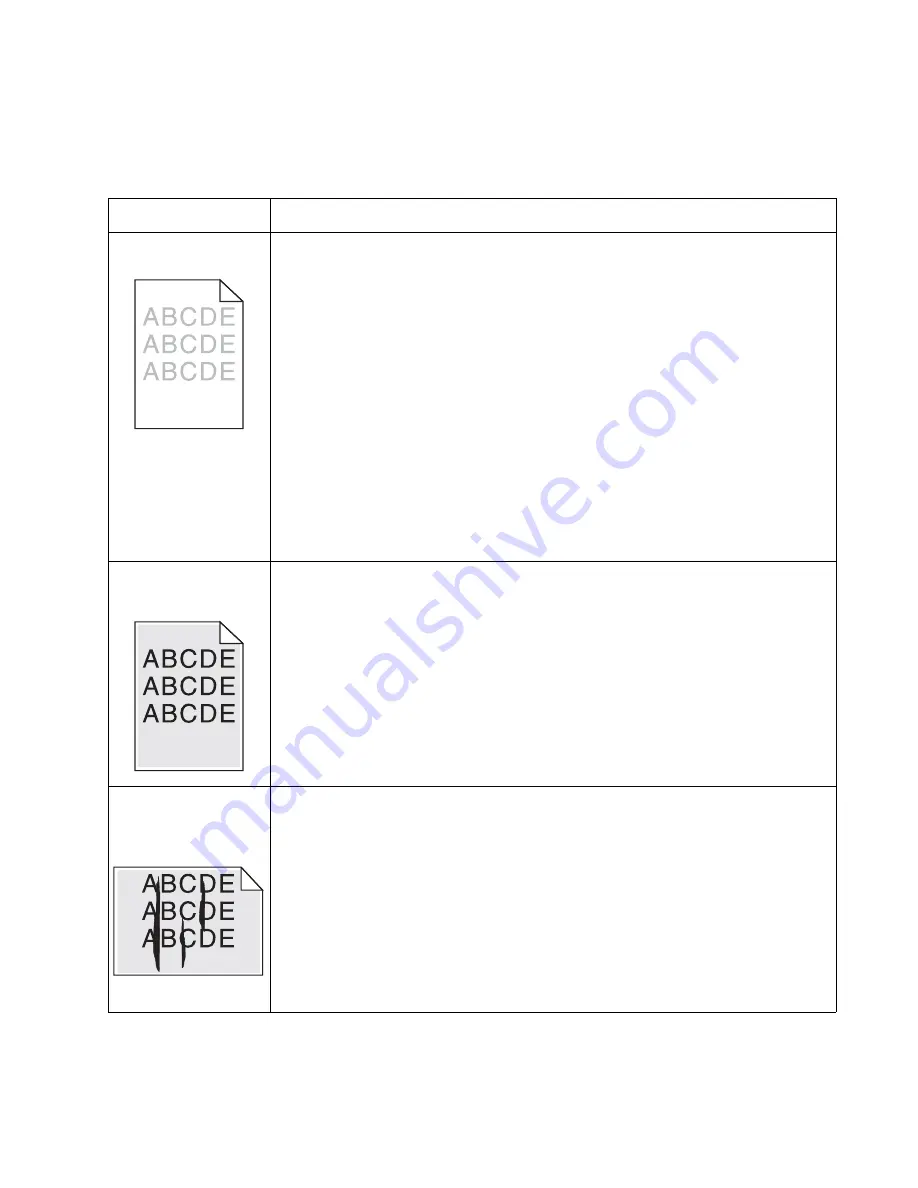
Diagnostics information
2-51
7014-xxx
Solving print quality problems
Note:
Refer to the print defects guide at the end of the manual for repeating defects.
Print quality problems
Problem
Cause / action
Light or blurred
characters.
Light print
See
The toner cartridge may be getting low on toner:
• Remove the toner cartridge and print cartridge assembly.
• Shake it from side to side to redistribute the toner.
• Reinstall it, and recheck for condition.
• Make sure to use the recommended print media (see media types and sizes in the
User’s Guide
).
• Use MarkVision™ Professional to define the custom type setting for media type, media
texture, or media weight.
• The toner cartridge or PC Kit may be defective. Replace the PC Kit first, and recheck.
Blurred characters
Blurred images, including characters, are usually caused by a defective printhead.
Vertical white lines
See
below.
Vertical white lines may be caused by the laser beam, which may be partially blocked. With
the printer off, clear the path or clean the lens. The toner cartridge or fuser may be
defective. Try a different toner cartridge. Inspect the fuser at its entry for debris.
Toner smudges
appear on the front or
back of the page.
• Make sure the media is straight and unwrinkled.
• Replace the PC Kit, and recheck before replacing the toner cartridge. See
for more information.
Vertical or horizontal
streaks appear on the
page
Vertical streaks
Something could be caught between the PC kit and the fuser. Check the paper path around
the fuser entry. Try a different toner cartridge.
Vertical white lines may be caused by the laser beam, which may be partially blocked. With
the printer off, clear the path or clean the lens. The toner cartridge or fuser may be
defective. Try a different toner cartridge. Inspect the fuser at its entry for debris.
Horizontal streaks
The toner cartridge or the fuser may be the cause due to excessive page count or defect.
Replace as needed.
If the lines are parallel and match the two intended ghost images, then the Form Type may
be incorrectly set. Check those settings.
The PC cleaner sump may be full. Replace the PC kit.
Summary of Contents for X46 Series
Page 10: ...x Service Manual 7014 xxx...
Page 15: ...Notices and safety information xv 7014 xxx...
Page 16: ...xvi Service Manual 7014 xxx...
Page 22: ...xxii Service Manual 7014 xxx...
Page 162: ...3 56 Service Manual 7014 xxx...
Page 174: ...4 12 7014 xxx 2 Remove the three screws B securing the top of the controller shield B...
Page 184: ...4 22 7014 xxx 6 Remove the screw D from the gear E 7 Remove the plastic bushing F...
Page 194: ...4 32 7014 xxx 2 Carefully pull the scanner front cover away from the tub assembly...
Page 207: ...Repair information 4 45 7014 xxx 5 Remove the three screws B from the left door mount B...
Page 221: ...Repair information 4 59 7014 xxx 7 Open the front access door and remove the lower paper guide...
Page 256: ...4 94 7014 xxx 14 Remove the three screws A from the left rear frame assembly A A A...
Page 278: ...4 116 7014 xxx...
Page 290: ...7 2 Service Manual 7014 xxx Assembly 1 Covers 3 11 7 13 5 16 9 15 2 10 6 17 4 12 8 14 1 17 18...
Page 292: ...7 4 Service Manual 7014 xxx Assembly 2 Imaging 3 11 7 13 5 16 9 15 2 10 6 4 12 8 14 1...
Page 294: ...7 6 Service Manual 7014 xxx Assembly 3 Tray assemblies 3 2 1 5 4...
Page 296: ...7 8 Service Manual 7014 xxx Assembly 4 Electronics 2 1 10 11 12 7 13 9 6 14 2 5 8 3 4 16 15 17...
Page 302: ...7 14 Service Manual 7014 xxx...
Page 306: ...I 4 Service Manual 7014 xxx...
Page 309: ...Part number index I 7 7014 xxx 56P0558 RJ11 Cable w Toroids 7 12 7377732 Relocation Kit 7 12...
Page 310: ...I 8 Service Manual 7014 xxx...
















































