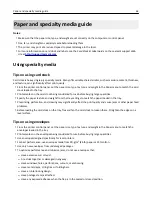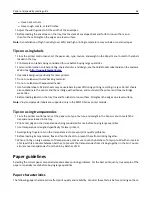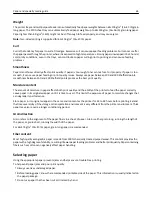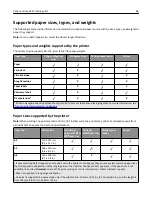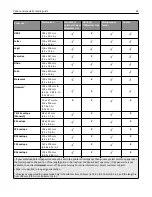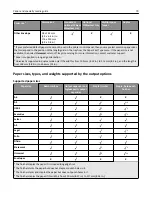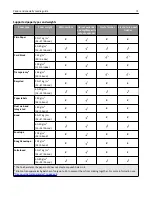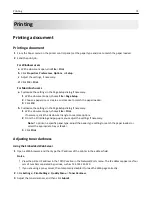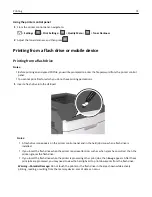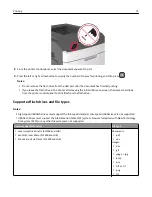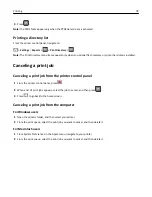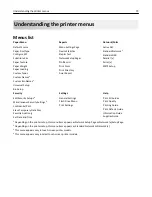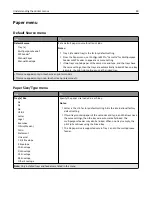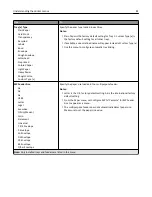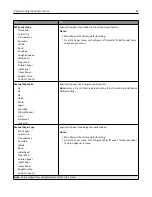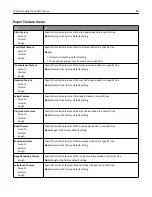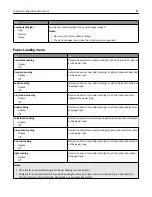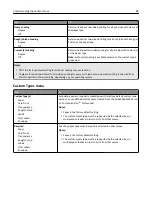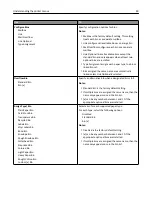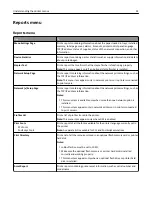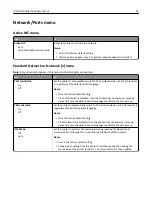Printing confidential and other held jobs
Note:
Confidential and Verify print jobs are automatically deleted from memory after printing. Repeat and Reserve
jobs are held in the printer until you choose to delete them.
For Windows users
1
With a document open, click
File
>
.
2
Click
Properties
,
Preferences
,
Options
, or
Setup
.
3
Click
Print and Hold
.
4
Select the print job type (Confidential, Repeat, Reserve, or Verify), and then assign a user name. For a confidential
print job, also enter a four
‑
digit PIN.
5
Click
OK
or
.
6
From the printer control panel, release the print job.
•
For confidential print jobs, navigate to:
Held jobs
> select your user name >
Confidential Jobs
> enter the PIN > select the print job > specify the number
of copies >
•
For other print jobs, navigate to:
Held jobs
> select your user name > select the print job > specify the number of copies >
For Macintosh users
1
With a document open, choose
File
>
.
If necessary, click the disclosure triangle to see more options.
2
From the print options or Copies & Pages pop
‑
up menu, choose
Job Routing
.
3
Select the print job type (Confidential, Repeat, Reserve, or Verify), and then assign a user name. For a confidential
print job, also enter a four
‑
digit PIN.
4
Click
OK
or
.
5
From the printer control panel, release the print job:
•
For confidential print jobs, navigate to:
Held jobs
> select your user name >
Confidential Jobs
> enter the PIN > select the print job > specify the number
of copies >
•
For other print jobs, navigate to:
Held jobs
> select your user name > select the print job > specify the number of copies >
Printing information pages
Printing a font sample list
1
From the printer control panel, navigate to:
>
Settings
>
>
Reports
>
>
Print Fonts
2
Press the up or down arrow button to select the font setting.
Printing
77