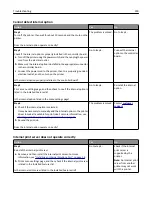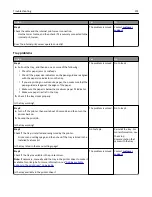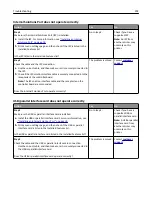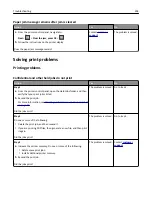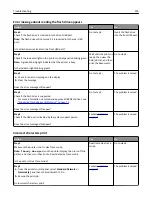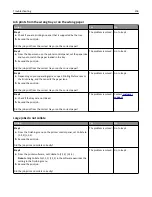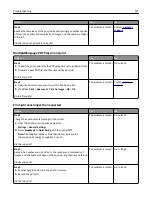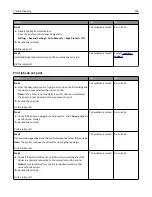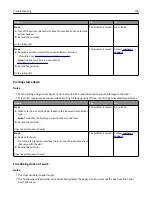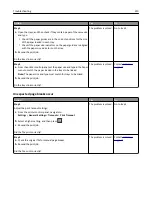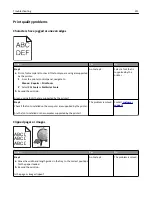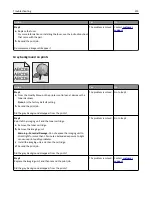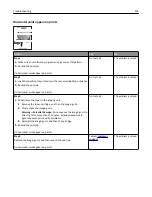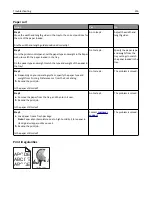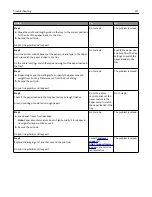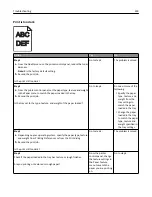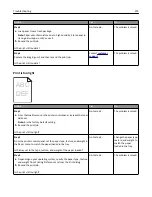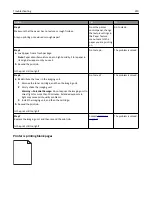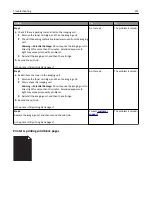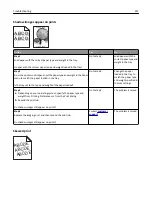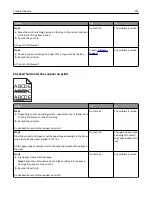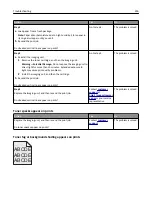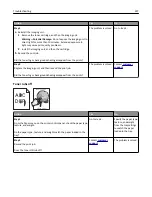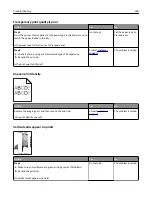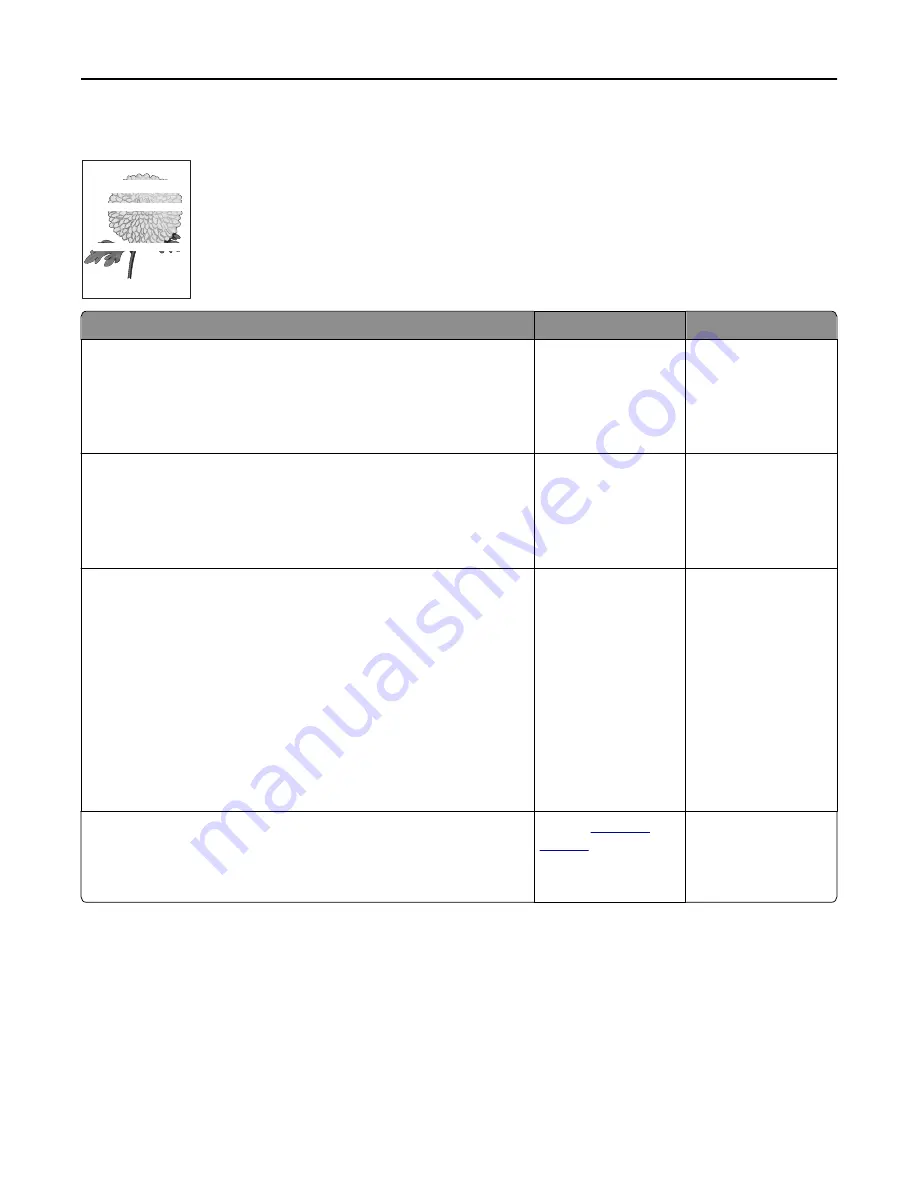
Horizontal voids appear on prints
Leading edge
Trailing edge
Action
Yes
No
Step 1
a
Make sure your software program is using a correct fill pattern.
b
Resend the print job.
Do horizontal voids appear on prints?
Go to step 2.
The problem is solved.
Step 2
a
Load the specified tray or feeder with a recommended type of paper.
b
Resend the print job.
Do horizontal voids appear on prints?
Go to step 3.
The problem is solved.
Step 3
a
Redistribute the toner in the imaging unit.
1
Remove the toner cartridge, and then the imaging unit.
2
Firmly shake the imaging unit.
Warning—Potential Damage:
Do not expose the imaging unit to
direct light for more than 10 minutes. Extended exposure to
light may cause print quality problems.
3
Reinstall the imaging unit, and then the cartridge.
b
Resend the print job.
Do horizontal voids appear on prints?
Go to step 4.
The problem is solved.
Step 4
Replace the imaging unit, and then resend the print job.
Do horizontal voids appear on prints?
Contact
customer
support
.
The problem is solved.
Troubleshooting
214