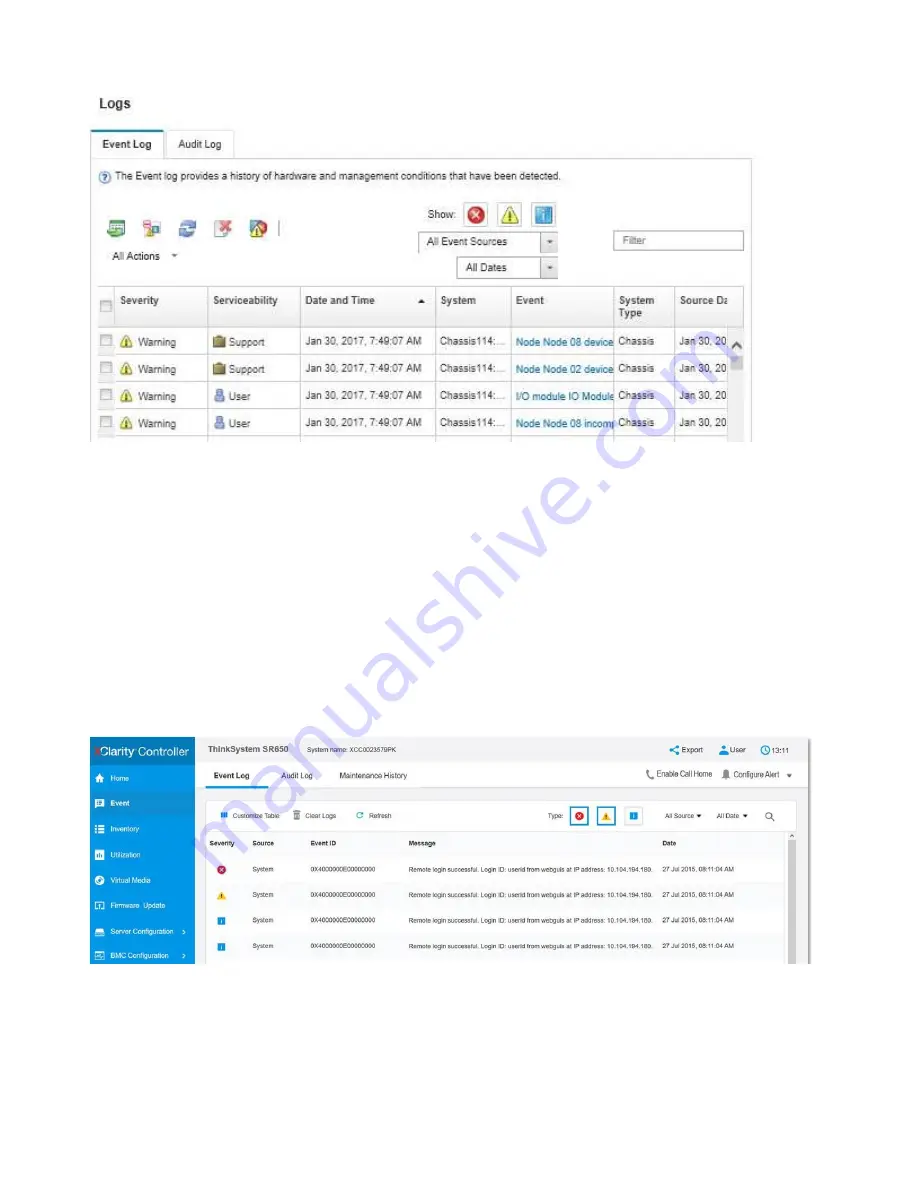
Figure 182. Lenovo XClarity Administrator event log
For more information about working with events from XClarity Administrator, see:
http://sysmgt.lenovofiles.com/help/topic/com.lenovo.lxca.doc/events_vieweventlog.html
Lenovo XClarity Controller event log
The Lenovo XClarity Controller monitors the physical state of the server and its components using sensors
that measure internal physical variables such as temperature, power-supply voltages, fan speeds, and
component status. The Lenovo XClarity Controller provides various interfaces to systems management
software and to system administrators and users to enable remote management and control of a server.
The Lenovo XClarity Controller monitors all components of the server and posts events in the Lenovo
XClarity Controller event log.
Figure 183. Lenovo XClarity Controller event log
For more information about accessing the Lenovo XClarity Controller event log, see:
178
ThinkEdge SE450 Maintenance Manual
Summary of Contents for 7D8T
Page 1: ...ThinkEdge SE450 Maintenance Manual Machine Types 7D8T ...
Page 8: ...vi ThinkEdge SE450 Maintenance Manual ...
Page 22: ...14 ThinkEdge SE450 Maintenance Manual ...
Page 45: ...Server components Figure 17 Server components Chapter 2 Server components 37 ...
Page 184: ...176 ThinkEdge SE450 Maintenance Manual ...
Page 206: ...198 ThinkEdge SE450 Maintenance Manual ...
Page 210: ...202 ThinkEdge SE450 Maintenance Manual ...
Page 217: ......
Page 218: ......
















































