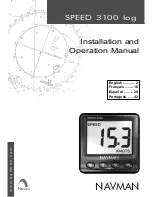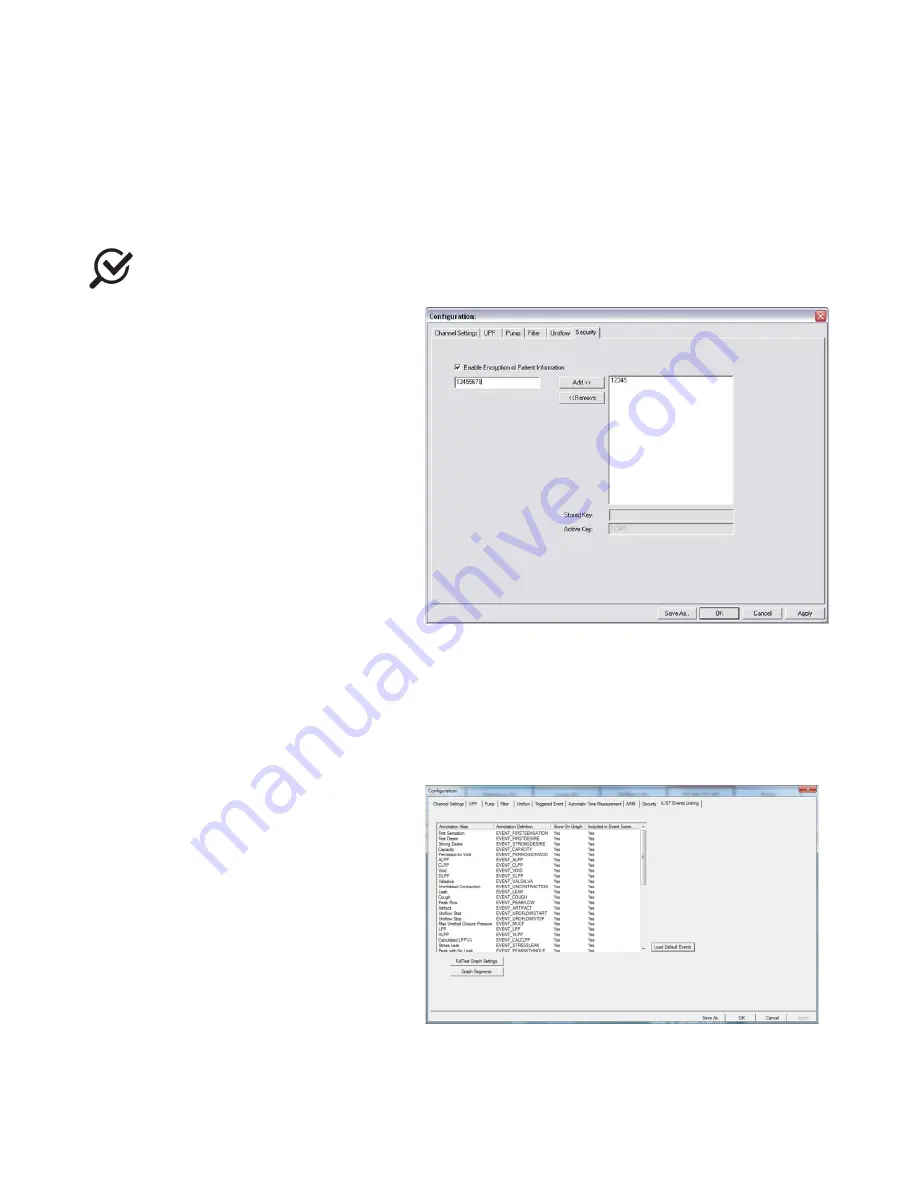
28
LABORIE Urocap™ IV Owner’s Manual UC4-UM01
UROFLOW
Under this tab, you can set the parameters for Uroflow such as auto Uroflow summary and auto printing.
SECURITY
Under this tab you can set the security features to protect, or encrypt, a patient’s name and information such as
Medical Record Number, History, Diagnosis, Doctor’s name, Clinic name, and Comments. Once encryption is
set, only the virtual key that is associated to the patient file can see the decrypted information.
This security feature needs to be set before you start running a test, and make sure that a virtual key
is installed in your PC.
To encrypt patient information:
1.
Click the
Security
tab.
2.
Make sure that the
Enable Encryption of
Patient Information
box is selected.
3.
Type the serial number of the virtual key
into the field under
Enable Encryption of
Patient Information
.
4.
Click the Add button to add the serial
number to the secure list.
5.
Click Apply to save selections.
Figure 8 – Configuration Window, Security Tab
Once a UDS test is performed, remember to select the
Encrypt Patient Information
box in the
Save As
window.
Once you save the patient information with encryption, if someone uses a virtual key that is not associated with
the file they will see the word
ENCRYPTED
in all the
Patient Information
fields.
ILIST EVENTS LINKING
Events that are not in the
ILIST Events Linking
may not appear in some of the printed reports.
Try the following to check if an event is available
in the Event Summary:
1.
In the software click Config > Set
up/Modify.
2.
Click the
ILIST Events Linking
tab.
3.
(optional) Click the Load Default Events
button to add the standard iLIST events to
the listing.
iLIST Office Reporter will display only the events that appear in the list under this tab. Also, the
Annotation Alias
needs to exactly match what you mark on the UDS test in order to appear in the
Event Summary
.