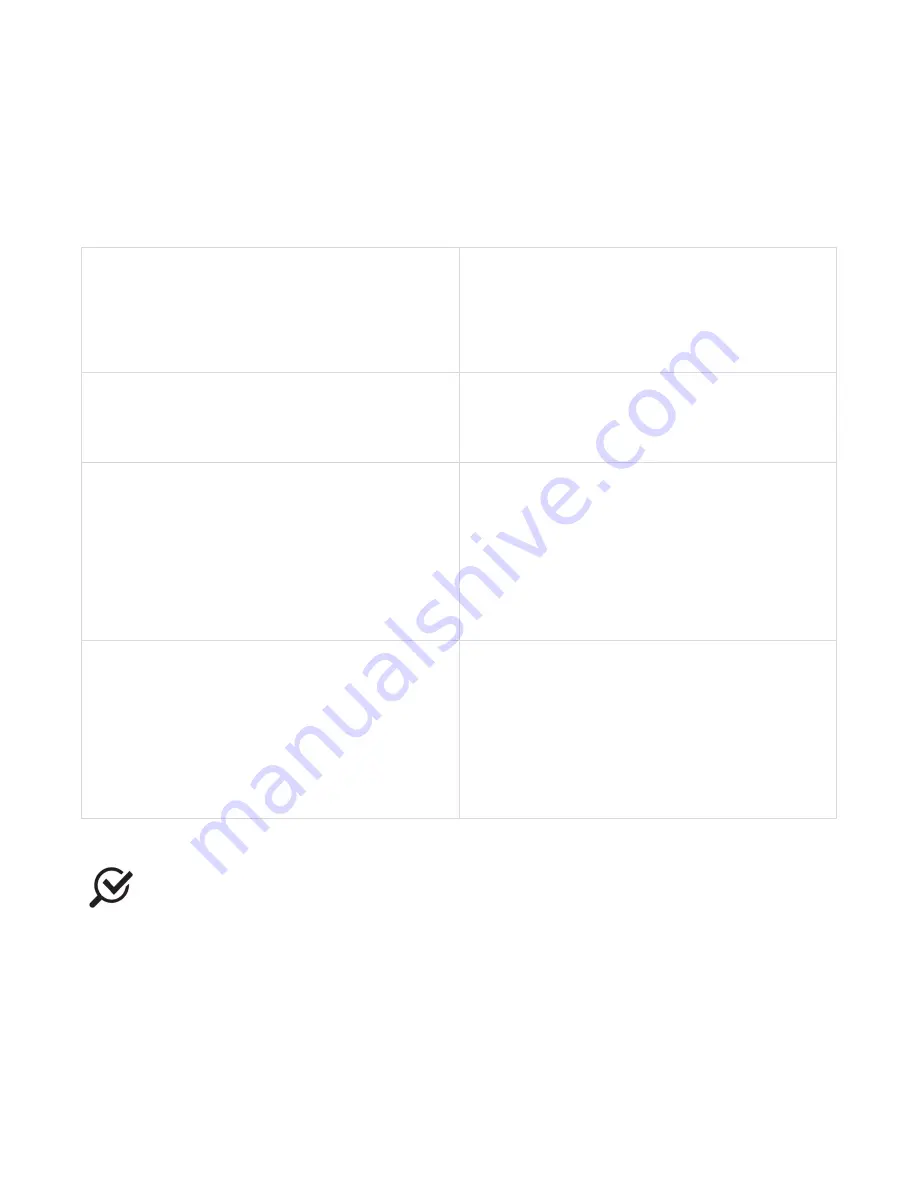
LABORIE Urocap IV Owner’s Manual UC4-UM01
39
MULTIPLE CONTROL PANEL SETS AND HOT KEY CONFIGURATION
Multiple Control Panel Sets can be set up in the UDS software, which will allow two or more users to use the same
equipment but each having a customized Control Panel. Up to 16 Control Panel Sets can be set up in addition to
the Default Control Panel Set.
The Hot Key configuration feature allows you to create a shortcut key combination for a particular control panel
button.
To Configure Multiple Control Panel Sets:
1.
Click Options > Control Panel Settings.
2.
Type in a new name in the Control Panel Set
Name box.
3.
Customize the Control Panel buttons to your
liking.
4.
Click OK to save the Control Panel Set.
To use another configured Control Panel Set:
1.
Click Options > Control Panel Settings.
2.
Click the drop down button of the Control Panel
Set Name box and select the appropriate name.
3.
Click OK.
To add a new Control Panel set by duplicating the
settings of an existing Control Panel set:
1.
Click Options > Control Panel Settings.
2.
Click the drop-down button of the Control Panel
Set Name box and select the name of the Control
Panel set to be copied.
3.
Type over the displayed Control Panel Set Name
with a new name.
4.
Make any additional changes to the Control Panel
Set.
5.
Click OK.
To configure the Hot Keys:
1.
Click Options > Control Panel Settings.
2.
Click the P button next to the particular control
panel button.
3.
Select a key combination that will correspond to a
particular function of the control panel button. In
our example, we will apply a shortcut key
combination of CTRL+R to the First Sensation
button.
4.
Click OK.
Table 9 – Configuring Control Panel Sets
The PLUS (+), MINUS (-), and EQUAL (=) keys can also be used for the Hot Key configurations.






























