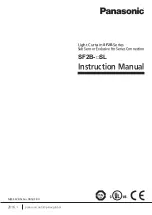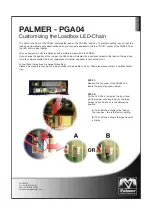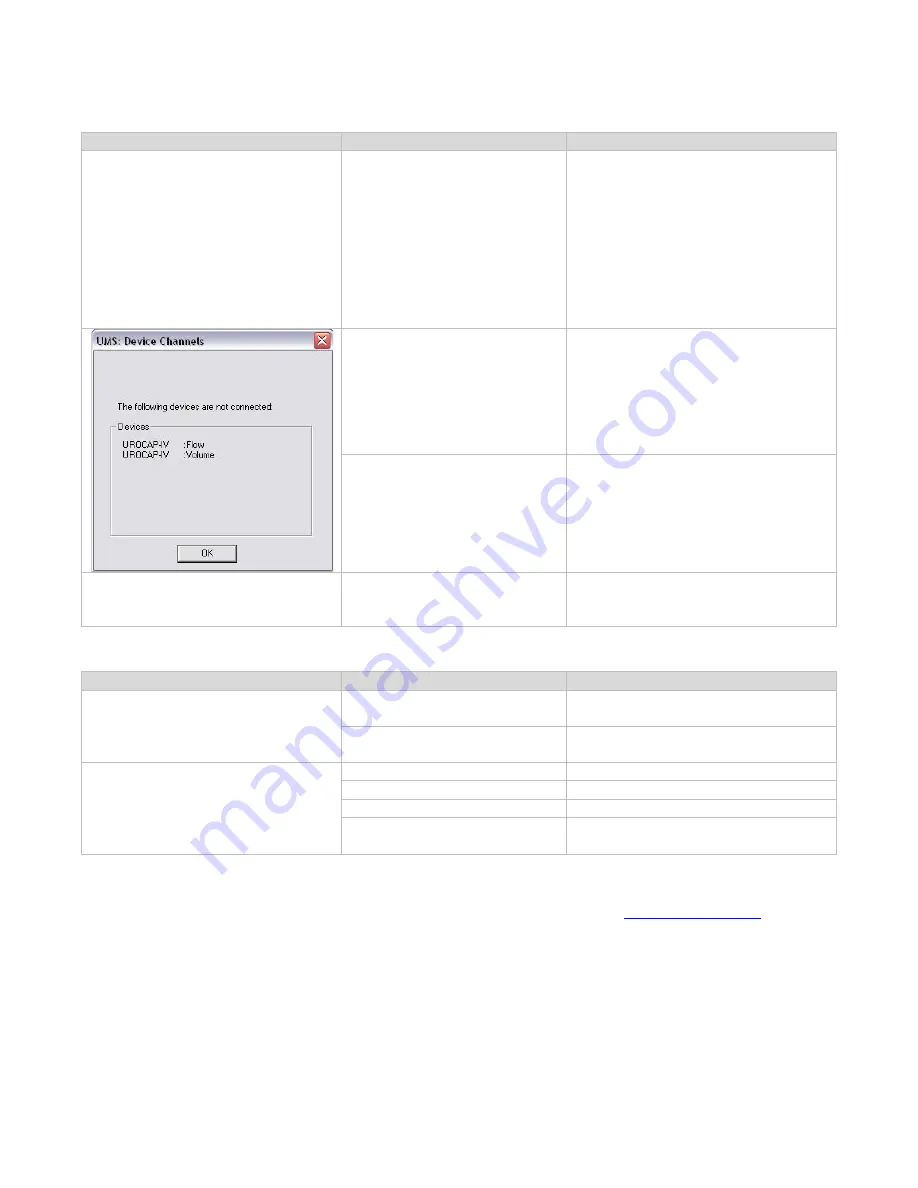
LABORIE Urocap IV Owner’s Manual UC4-UM01
51
11.3
SOFTWARE ERROR MESSAGES
SYMPTOM(S)
POSSIBLE CAUSE(S)
CHECK/ CORRECTIVE ACTION(S)
Error message displays “Devices are
not connected”
Urocap™ IV Device Manager
not running
Click link in the error message to
open the Urocap™ IV Device
Manager.
-or-
1.
Click OK.
2.
Close Urocap™ IV software.
3.
Open the Urocap™ IV Device
Manager software.
4.
Open the Urocap™ IV software
again.
Configuration file not set
1.
Click Config > Set up/Modify.
2.
Check that the channels in the
Channel Name
column match
those listed in the error message.
If not, select the correct name in
the
Channel Name
listing.
3.
Click Apply then click OK.
Configuration file set, but
message still appears
1.
Click OK.
2.
Click the Run or Wake up button
on the control panel to resume
connections.
Error message when software opens Software opened too soon
after computer was turned on
Close the Device Manager software.
Wait several minutes and re-open the
software to reconnect
Table 19 – Understanding Error Messages
11.4
PRINTER
SYMPTOM(S)
POSSIBLE CAUSE(S)
CHECK/ CORRECTIVE ACTION(S)
Printer LED not lit up
Power cable unplugged
Plug in printer power cable and try
again
Printer not turned on
Turn on printer by pressing power
button
Printer error LED on or flashing
Printer paper out
Load printer paper
Printer cover open
Close printer cover
Printer out of ink
Replace printer cartridges
Printer paper jam or misfeed
Correct paper problem and press
paper feed button
Table 20 – Troubleshooting Printer Usage
If problems continue, contact LABORIE’s Service team at 1-800-333-1039 or email
Note: The Laborie Urocap IV has a medical grade power supply available for the laptop, but the desktop printer is
not medically isolated and must not be used within the patient environment or directly connected to the laptop if
the laptop is within the patient environment.