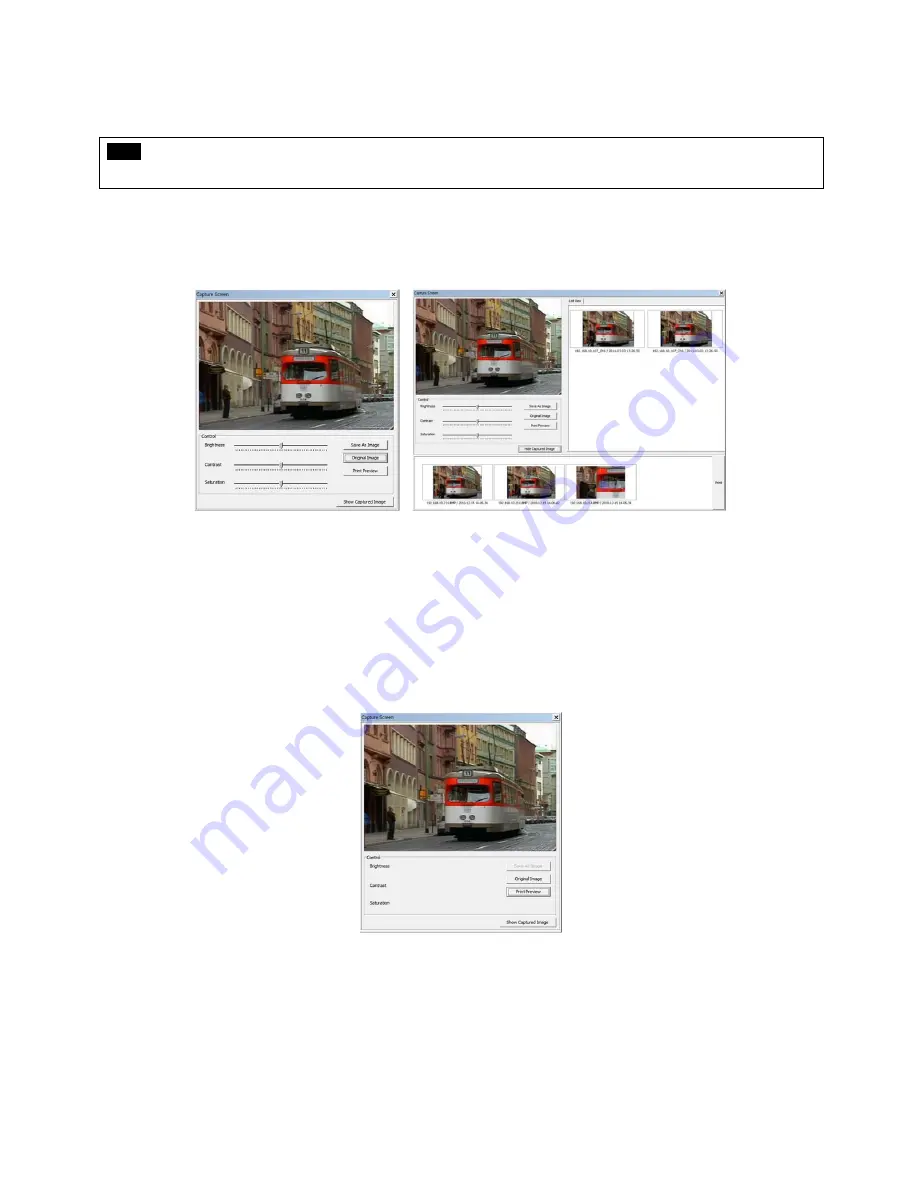
101
6.7.2.6
Screen Capture & Print
After right mouse click, select “Capture & Print Screen”
The brightness, contrast and saturation can be adjusted to store in users’ taste and can be printed directly.
NOTE
Image adjustment is only possible on the last captured image.
Users are able to save the captured image by clicking “Save as Image”.
Create a name of captured image and select the image type between BMP and JPG
Users are able to choose the folder in which they wish to store the image.
Click “Show Captured Image” to show the captured images.
Users can even
recapture
the part of the captured image by dragging the place users want.
Click “Print” button to print all the captured images at once.
If users want to print the image one by one, then click the “Print Preview” button.
-
Users can type the title in the text box on the top
-
Add Text: Users can add the description in the text box on the bottom.
-
Delete Text: Delete the last written text at once.
-
Delete all: Delete the all the text in the captured image.
Click “Hide Captured Image” to hide the captured images.
Summary of Contents for KM2115DKQCN
Page 12: ...12 B Type 4 8 16 channel Series DVR...
Page 13: ...13 C Type 4 8 16 channel Series DVR...
Page 14: ...14 D Type 4 8 16 channel Series DVR...
Page 15: ...15 E 4CH Type 4 channel Series HD SDI DVR...
Page 16: ...16 E 8 16CH Type 8 16 channel Series HD SDI DVR...
Page 17: ...17 F Type 4 8 16 channel Series HD SDI DVR...
Page 18: ...18 G Type 4 channel Series HD SDI DVR...
Page 19: ...19 H Type 4 channel Series HD SDI DVR...






























