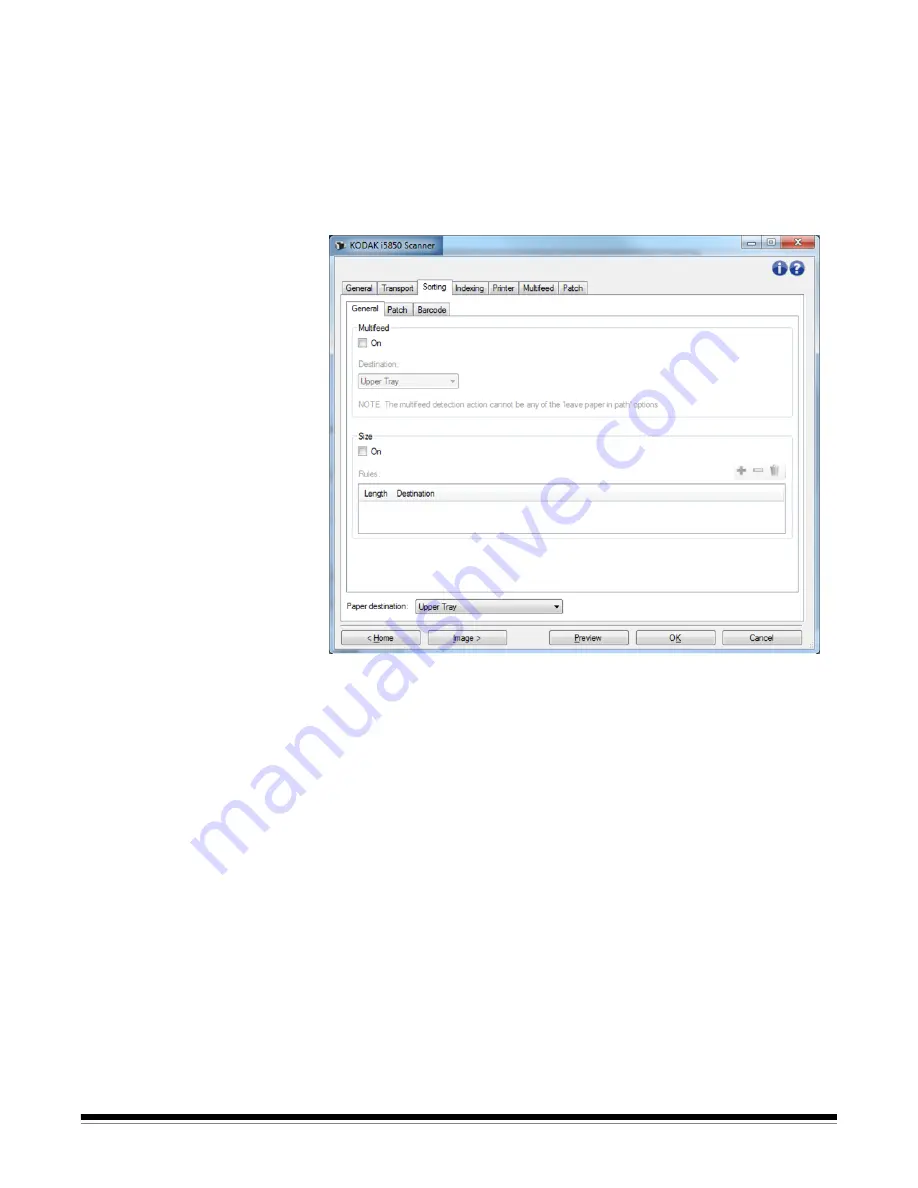
46
A-61848 / TWAIN October 2016
Device - Sorting tab
The Sorting tab allows you to set options for sending sheets of paper
within your document set to different output locations, based on criteria
you set up.
NOTE: The Sorting tab is available for only the i5650S and i5850S
scanners.
Sorting options are categorized by the sub-tabs: General, Patch, and
Barcode.
Paper destination
— indicates the default output location where all
non-sorted sheets of paper will be delivered. Typically, the destination
for your sorted sheets of paper will be different from this destination.
This choice appears for all three Sorting sub-tabs. A change to any one
will change the others also.
Refer to “The Device Settings window” on page 39 for information
about common buttons and options.
Precedence for sorting rules
Sorting rules are applied with the following order of precedence:
NOTE: OCP option for Rear Exit always takes first precedence.
1. Multifeed sorting
2. Size sorting
3. Patch sorting
4. Barcode sorting
Summary of Contents for I5X50 SERIES
Page 1: ......
Page 2: ......
Page 4: ...ii A 61848 TWAIN October 2016...
Page 99: ......
Page 100: ......
















































