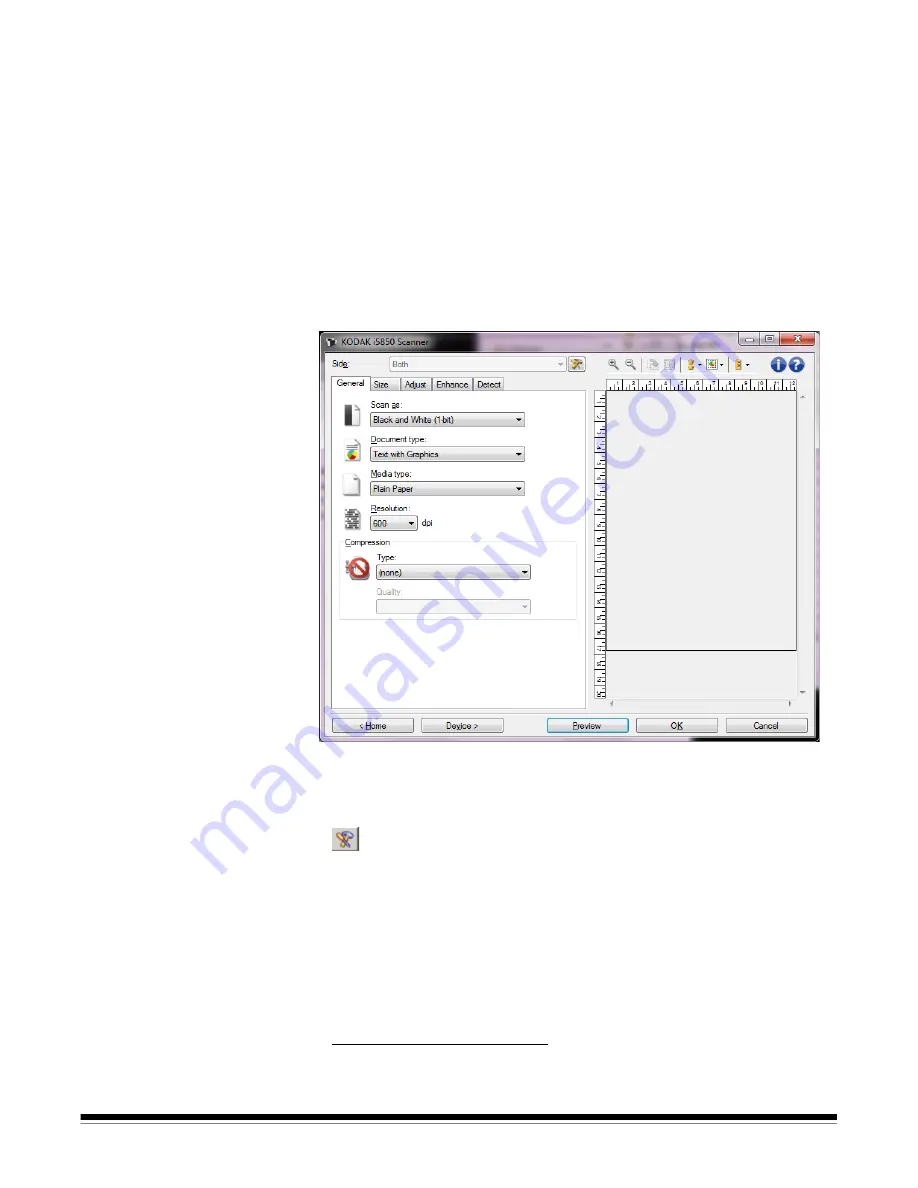
A-61848 / TWAIN October 2016
9
The Image Settings
window
From this window you can define image processing options by using
the available tabs. The values used in Image Settings are saved in the
selected Setting Shortcut. The Image Settings window includes the
following tabs by default: General, Size, Adjust (color/grayscale and
black and white), Enhance and Detect.
This section describes the TWAIN default interface (as it is presented
through the Scan Validation Tool
1
). Your host application may modify
the interface by not displaying some tabs or limiting the options
presented.
Side
— allows you to select which side and image to configure
(e.g., Front, Back, Both; Color (24-bit), etc.). All image settings will be
applied to the selected image.
NOTE: The
Side
option is only available when advanced settings have
been selected on the Advanced tab.
1.For instructions how to start and use the Scan Validation Tool,
see “The Scan Validation Tool” on page 87.
Advanced Image Setup
: displays the Advanced tab.
Summary of Contents for I5X50 SERIES
Page 1: ......
Page 2: ......
Page 4: ...ii A 61848 TWAIN October 2016...
Page 99: ......
Page 100: ......














































