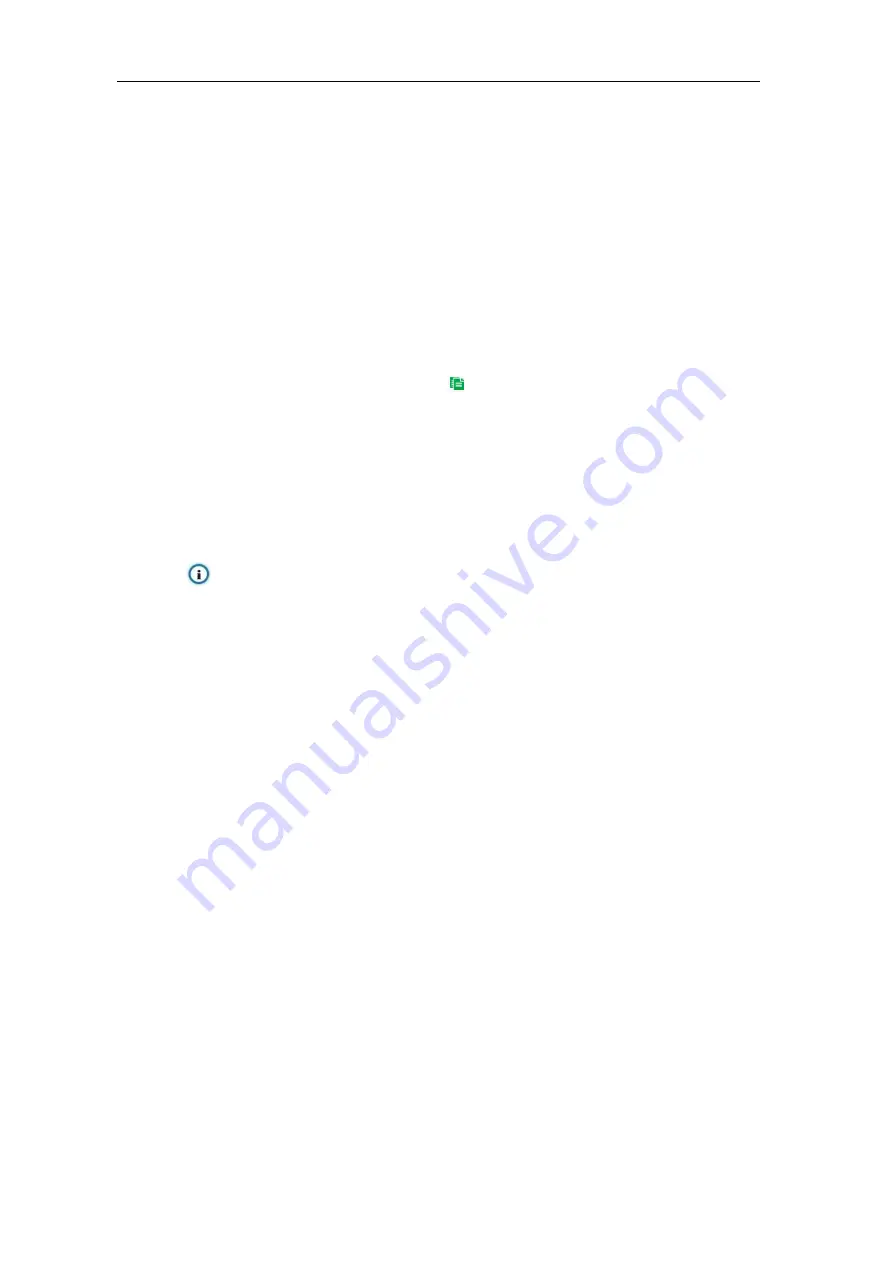
Long-Range Medium-Load PTZ Camera
User Manual
87
Set duration: configure arming durations according to actual requirements.
Click the blue bar to pop up a window for editing the accurate start time and end time;
click "
Save
" to validate setting.
Click any duration and there will be small white squares on the 2 ends of it. Put the
mouse on any whit square, left-click and drag the edit the start time and end time.
Select the timeline of any day and delete the default blue bar. Left click on the mouse
and drag on the timeline from left to right to form a blue bar, above which it shows the
start time and end time.
Copy duration: click the copy icon
behind the timeline and copy the durations on the
day to one or several other days.
Delete duration: click "
Delete All
" above the timeline to delete all the durations. Select any
duration and click "
Delete
" on the popup window or above the timeline to delete the
duration.
Note: Select any duration with a mouse, and drag the blue bar on the timeline as a whole
without changing the length of recording duration.
10) Click "
Save
" to validate settings.
6.1.11
Gathering
When the coverage of people in the guard area exceeds a set ratio, the camera will judge if it is
necessary to trigger an alarm. For example, if the ratio is set 50%, when 50% or more of the area is
covered by people, an alarm will be triggered. Configuration steps are as follows:
1) Go to
Settings > Event > Intelligent Function > Gathering;
2)
Select “
Enable
”;
3) Adjust the surveillance scene through the PTZ;
4) Select a number from the dropdown list of
Guard Area
and user can set only one area at one
time. After saving it, user can set another and max 4 areas can be set;
5) Drag the slide bar of "Ratio" to set the coverage of people in the set area;
6)
Area Setting
: to set area. Click “
Edit
” and click mouse to draw a closed area made up of 3 to
6 points in the scene. Right click or click the starting or end point to close the area, and click
"
Stop
" to finish;






























