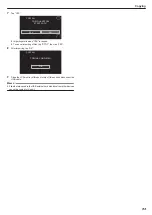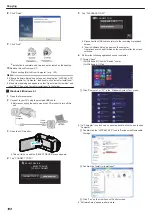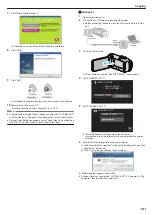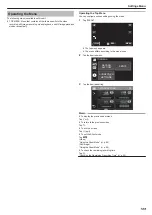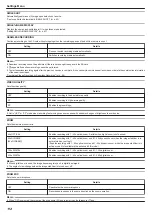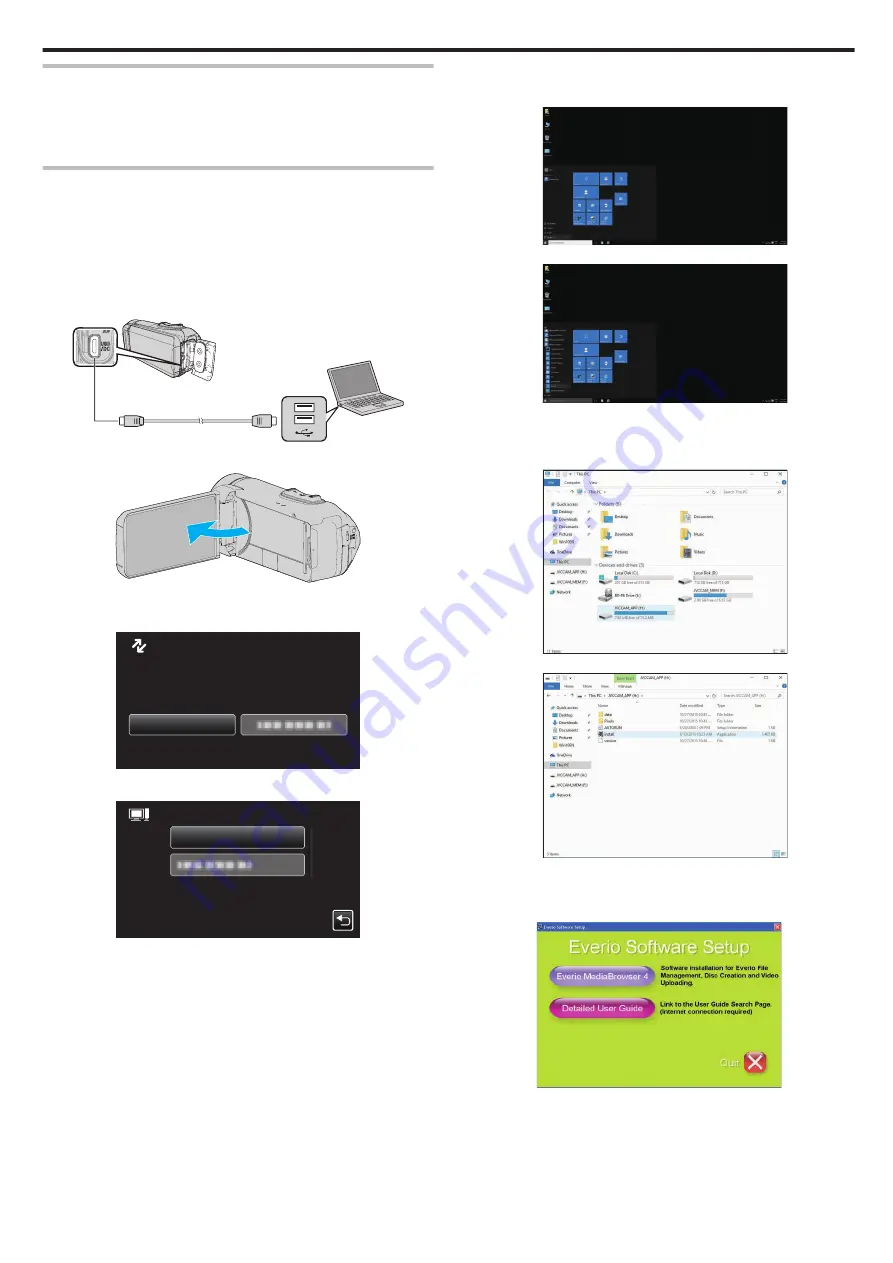
Installing the Provided Software (Built-in)
You can display the recorded images in calendar format and perform editing
using the provided software.
0
This operation cannot be completed if the remaining battery power is not
enough. Charge the battery fully first.
Preparations
Connect this unit to a computer with a USB cable.
o
Windows 10
1
Open the terminal cover.
2
Connect to your PC using the provided USB cable.
0
Before connecting the cable, close the LCD monitor to turn off this
unit.
.
To USB
Connector
To USB
Connector
Computer
3
Open the LCD monitor.
.
0
This unit turns on and the “SELECT DEVICE” menu appears.
4
Tap “CONNECT TO PC”.
.
CONNECT TO PC
TYPE TO CONNECT
SELECT DEVICE
SELECT DEVICE
5
Tap “PLAYBACK ON PC”.
.
PLAYBACK ON PC
CONNECT TO PC
0
Disconnect the USB cable to return to the recording or playback
screen.
0
“Everio Software Setup” appears on the computer.
Operations are to be performed on the computer after the screen
switches.
6
Perform the following operations on your computer.
A
Open the “Start menu”, then click “All apps”.
.
B
Click “This PC” in the “Windows System” menu.
.
0
If a “This PC” icon is shown on desktop, double-click the icon to open “This
PC”.
C
Double-click the “JVCCAM_APP” icon in “Devices with Removable
Storage”.
.
D
Double-click “install (or Install.exe)”.
.
E
Click “Yes” on the User Account Control screen.
0
“Software Setup” appears after a while.
7
Click “Everio MediaBrowser 4”.
.
0
Follow the on-screen instructions to finish the installation.
Copying
99