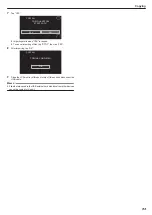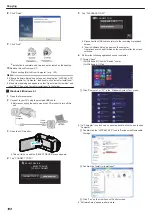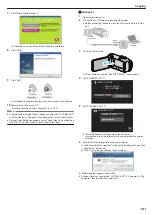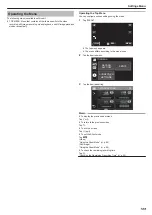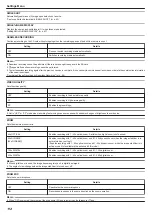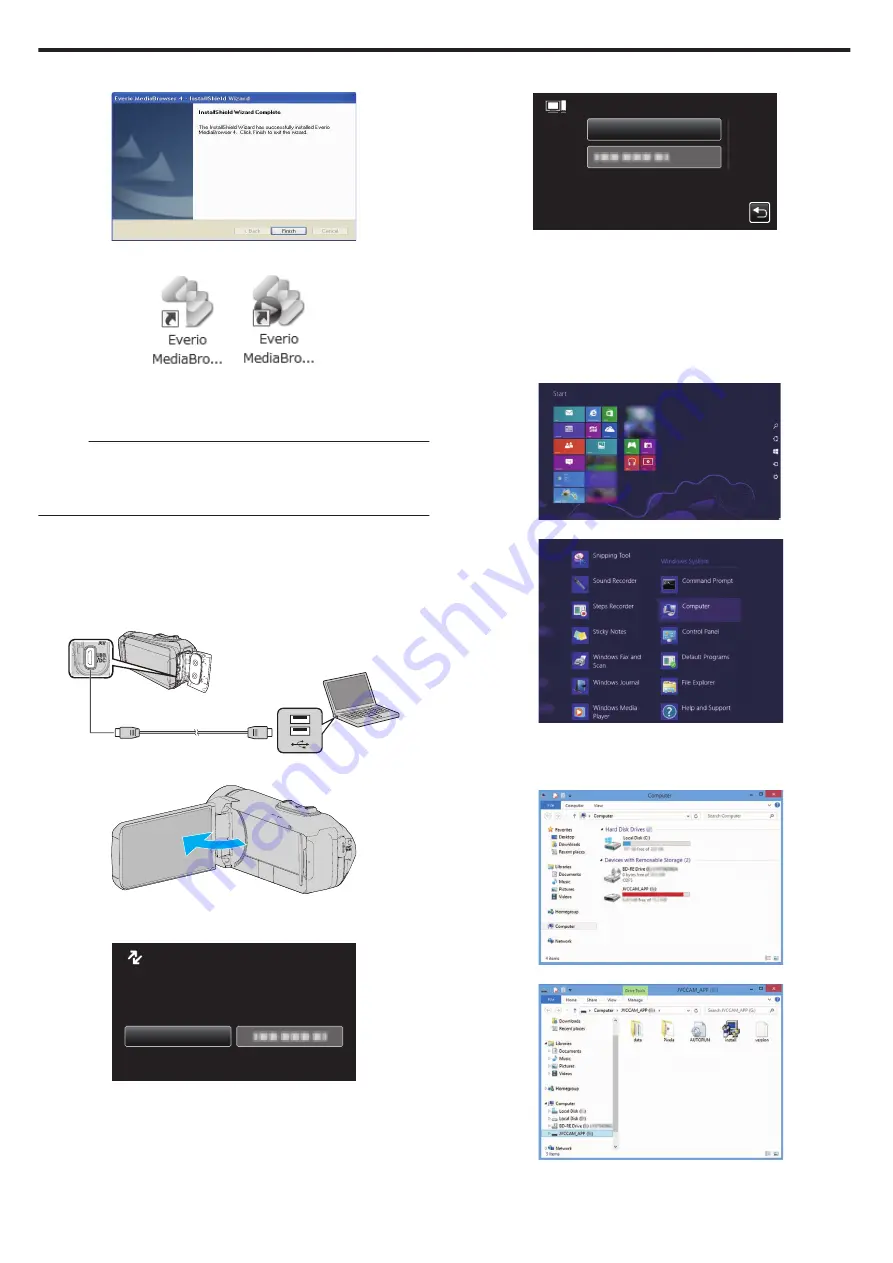
8
Click “Finish”.
.
9
Click “Quit”.
.
0
Installation is complete, and two icons are created on the desktop.
10
Remove this unit from your PC.
“Disconnecting this Unit from Computer” (
Memo :
0
If “Everio Software Setup” doesn’t appear, double-click “JVCCAM_APP”
in “My Computer” or “Computer”, then double-click “install (or Install.exe)”.
0
If the auto play dialog box appears, select “Open folder to view files” and
click “OK”. Then, click “install (or Install.exe)” in the folder.
o
Windows 8/Windows 8.1
1
Open the terminal cover.
2
Connect to your PC using the provided USB cable.
0
Before connecting the cable, close the LCD monitor to turn off this
unit.
.
To USB
Connector
To USB
Connector
Computer
3
Open the LCD monitor.
.
0
This unit turns on and the “SELECT DEVICE” menu appears.
4
Tap “CONNECT TO PC”.
.
CONNECT TO PC
TYPE TO CONNECT
SELECT DEVICE
SELECT DEVICE
5
Tap “PLAYBACK ON PC”.
.
PLAYBACK ON PC
CONNECT TO PC
0
Disconnect the USB cable to return to the recording or playback
screen.
0
“Everio Software Setup” appears on the computer.
Operations are to be performed on the computer after the screen
switches.
6
Perform the following operations on your computer.
A
Display “Apps”.
(For Windows 8) Click the “Search” charm.
(For Windows 8.1) Click
F
.
.
㩷
B
Click “Computer” or “PC” in the “Windows System Tool” menu.
.
0
If a “Computer” icon is shown on desktop, double-click the icon to open
“Computer”.
C
Double-click the “JVCCAM_APP” icon in “Devices with Removable
Storage”.
.
D
Double-click “install (or Install.exe)”.
.
E
Click “Yes” on the User Account Control screen.
0
“Software Setup” appears after a while.
Copying
100