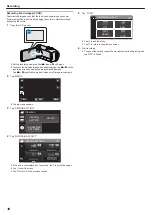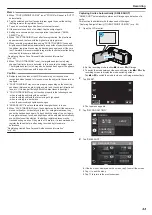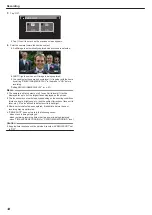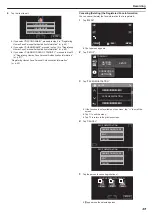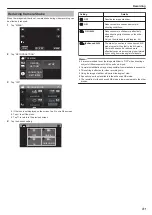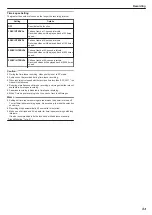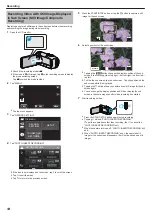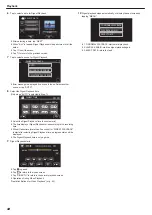Recording Video with Still Image Displayed
in Sub Screen (Still Image Composite
Recording)
Displaying a captured still image in the sub screen before video recording
and recording the image during video recording.
1
Open the LCD monitor.
.
A
0
Check if the recording mode is
A
.
0
If the mode is
B
still image, tap
B
on the recording screen to display
the mode switching screen.
Tap
A
to switch the mode to video.
2
Tap “MENU”.
.
REC
≪
PLAY
MENU
0
The top menu appears.
3
Tap “RECORD SETTING”.
.
OFF
TOP MENU
SETUP
CONNECTION
SETTING
RECORD
SETTINGS
4
Tap “PHOTO-INSERT RECORDING”.
.
RECORD SETTING
0
If the icon is not displayed on the screen, tap
1
to scroll the screen.
0
Tap
L
to exit the menu.
0
Tap
J
to return to the previous screen.
5
Press the START/STOP button, or tap the
A
button to capture a still
image for the sub screen.
.
SHOOT A STILL IMAGE
SHOOT A STILL IMAGE
6
Select a position for the sub screen.
.
0:00:01 [5:56]
0:00:01 [5:56]
0
Tapping the
A
button changes the display position of the sub
screen in the following order: top right → bottom right → bottom left →
top left.
0
To hide the sub screen, tap the sub screen. Tap any position on the
sub screen while it is displayed.
0
Tapping the
J
button allows you capture a new still image for the sub
screen again.
0
You can change the display position and hide or display the sub
screen in the same way even after video recording has started.
7
Start recording a video.
.
0
Press the START/STOP button again to stop recording.
0
Tapping
L
will end “PHOTO-INSERT RECORDING”.
(To perform operations other than recording, tap
L
to cancel the
“PHOTO-INSERT RECORDING” first.)
0
When the camera is turned off, “PHOTO-INSERT RECORDING” will
end.
0
When “PHOTO-INSERT RECORDING” ends, the captured still
image for the sub screen disappears. (It will not be saved as a still
image.)
Recording
54