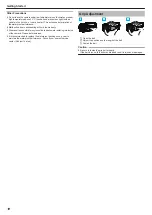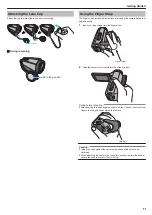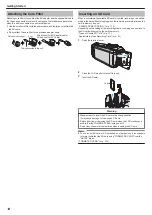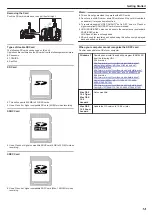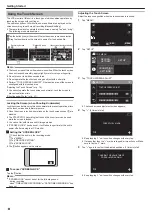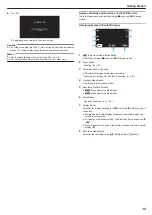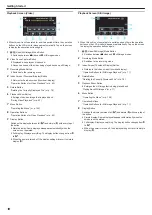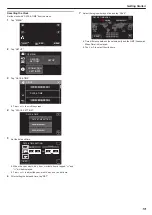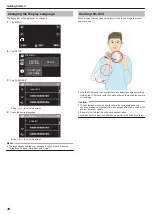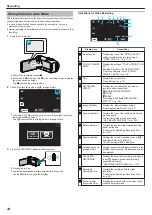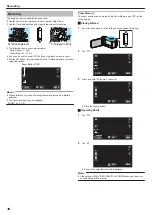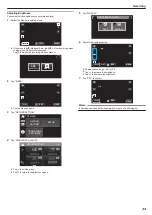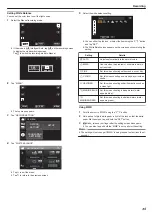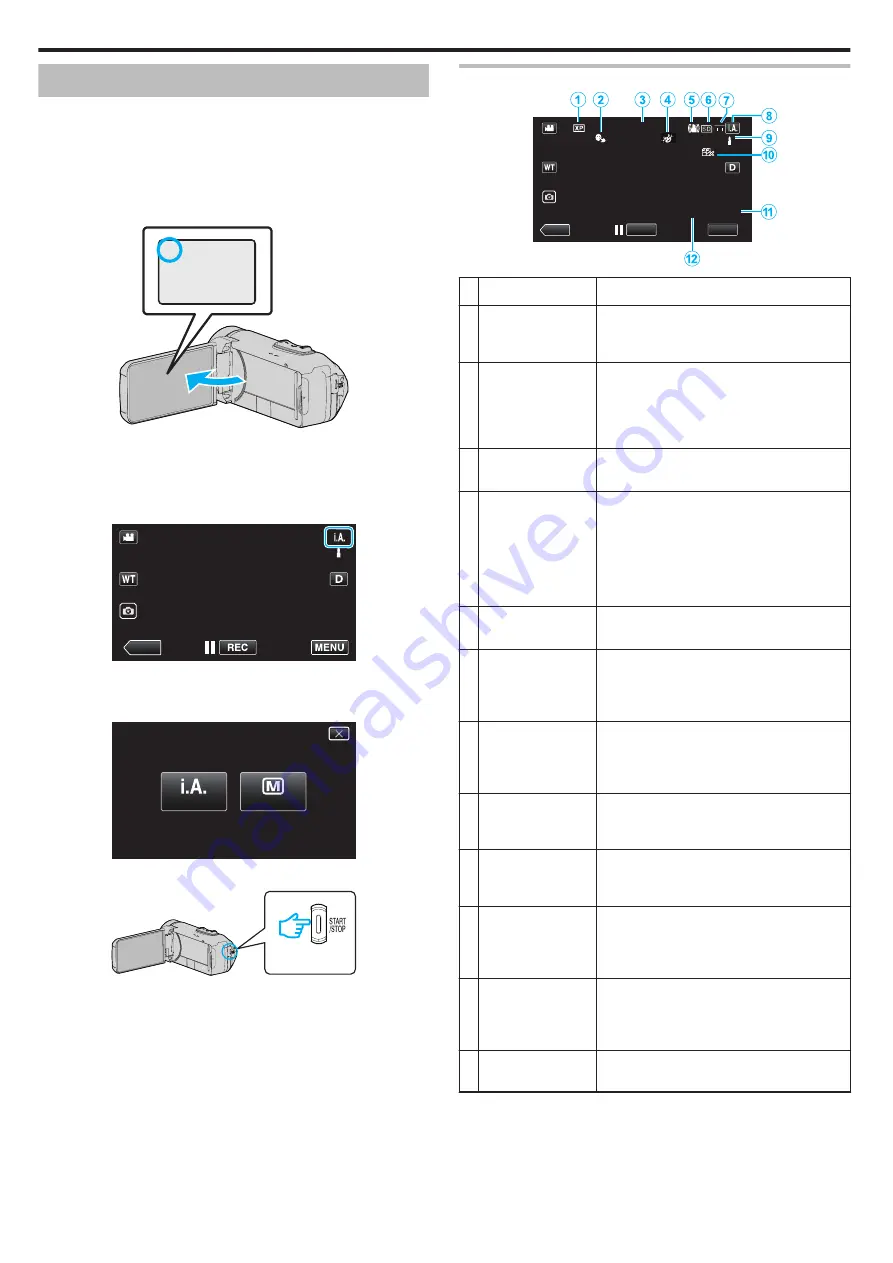
Taking Videos in Auto Mode
With Intelligent Auto recording, the camera automatically adjusts the settings
such as brightness and focus to suit the shooting conditions.
0
In case of specific shooting scenes such as person etc., its icon is
displayed on the screen.
0
Before recording an important scene, it is recommended to conduct a trial
recording.
1
Open the LCD monitor.
.
A
0
Check if the recording mode is
A
.
0
If the mode is
B
still image, tap
B
on the recording screen to display
the mode switching screen.
Tap
A
to switch the mode to video.
2
Check if the recording mode is
P
Intelligent Auto.
.
≪
PLAY
0
If the mode is
H
Manual, tap
H
on the recording screen to display
the mode switching screen.
Tap
P
to switch the recording mode to Intelligent Auto.
.
intelligent AUTO
MANUAL
3
Press the START/STOP button to start recording.
.
0
Press again to stop.
0
Some displays disappear after approximately 3 seconds.
Use the
n
button to change the displays.
Indications for Video Recording
.
0:00:00 [2:04]
10:10
MENU
REC
≪
PLAY
Display Icon
Description
A
Video Quality
Displays the icon of the “VIDEO QUALITY”
setting selected in the recording menu.
B
TOUCH PRIORITY
AE/AF
Displays the setting of “TOUCH PRIORITY AE/
AF”.
By default, it is set to “FACE TRACKING”.
“Capturing Subjects Clearly (TOUCH
C
Time
Displays the current time.
D
RECORDING
EFFECT
Displays the corresponding icon when a
recording effect is specified.
C
: GRAINY MONOCHROME
D
: FOOD
B
: BABY
“Recording with Effects (RECORDING
E
Image Stabilizer
Displays the image stabilizer setting.
F
Recording Media
Displays the icon of the media where videos
are recorded to.
The recording media can be changed.
G
Battery Indicator
Displays the approximate remaining battery
power during use.
“Checking the Remaining Recording Time”
H
Recording Mode
Displays the current recording mode of
P
(Intelligent Auto) or
H
(Manual).
Current shooting mode is displayed.
I
Setting Scenes of
Intelligent Auto
Displays scenes detected automatically in the
Intelligent Auto function. Multiple scenes may
be detected.
J
SEAMLESS
RECORDING
Displays the seamless recording icon when it
is set.
q
appears if seamless recording
cannot be performed.
K
Remaining
Recording Time
Displays the remaining time for video
recording.
“Checking the Remaining Recording Time”
L
Scene Counter
(Recorded Time)
Displays the elapsed time of the video that is
currently being recorded.
Recording
24