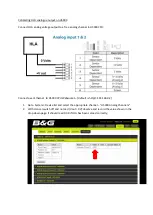Contents
Contents
CL ........................................................2
CL? ............................................................................................. 2
information? ..................................................................................... 2
started........................................................................2
console ......................................................................................... 2
Quickstart ...............................................................................3
lights.................................................................4
wizard......................................................................................... 4
manually................................................................. 4
controls .....................................................5
controls..................................................................................... 5
Buttons ..................................................................... 5
Colour .....................................................................................6
screen.............................................................. 6
swatches ................................................................................. 6
patterns...................................................................................... 6
chases......................................................................................... 6
Scenes.....................................................................................7
Scenes ............................................................................ 7
Cuelists ...................................................................................8
Chases.....................................................................................9
Stage
CL
User
Guide,
Version
0.4
i