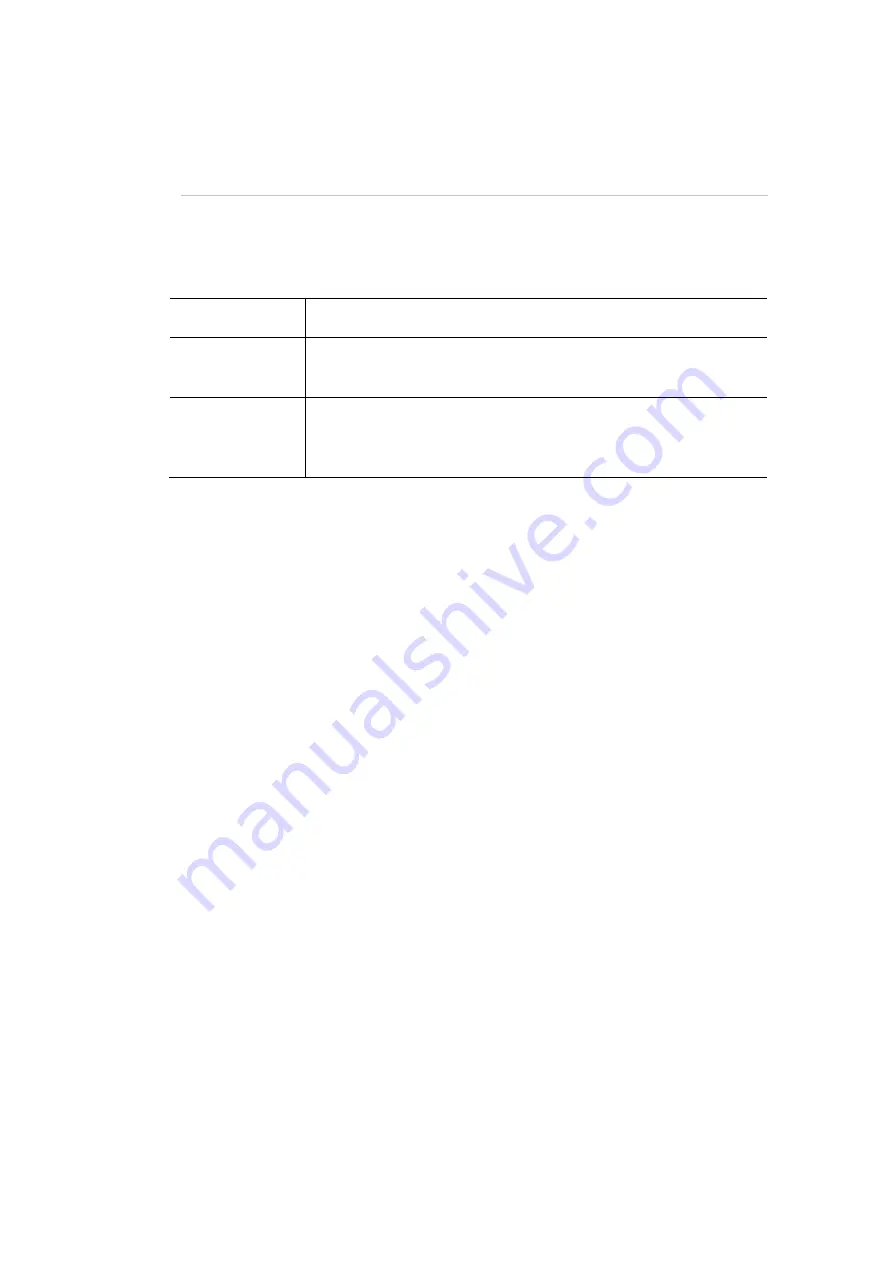
Scenes
Recording
a
Scene
7.
Scenes
Scene
controls
In the scene control section there are 4 buttons and a fader.
This control…
does this…
The fader adjusts the overall level of all the scenes that are
being played
Scene Fader
The four buttons are used to play the scenes. When you
press a button the scene fades over the time set by the ‘Live
time’ dial or at the time you’ve saved with the scene.
1, 2 ,3 4,
Recording
a
Scene
To record a scene you do this:
1.
Set up the levels and colours for your lights using the 12 sets of fixture
channel controls, the colour presets and any other controls.
2.
Press the record button. The blue leds in the select buttons light up to show
which channels will be included in the scene. Any channel that is above 0%
will be automatically selected
3.
Press the select button(s) on any fixture you don’t want to include in the
scene.
4.
Press one of the 4 scene buttons. The led above the switch will flash red to
indicate that the button is empty. If there is already a scene recorded to the
button the led will be solid blue.
OR
5.
Press one of the 12 flash buttons. The red led in the button will flash if the
channel is empty and be on if there is already a scene recorded.
Playing
a
Scene
To play a scene you do this:
1.
Press one of the four scene button to fade it in. The led in the button flashes
slowly to show that the scene is contributing to the console output – the look
you see on stage.
Stage
CL
User
Guide,
Version
0.4
7
‐
1






























