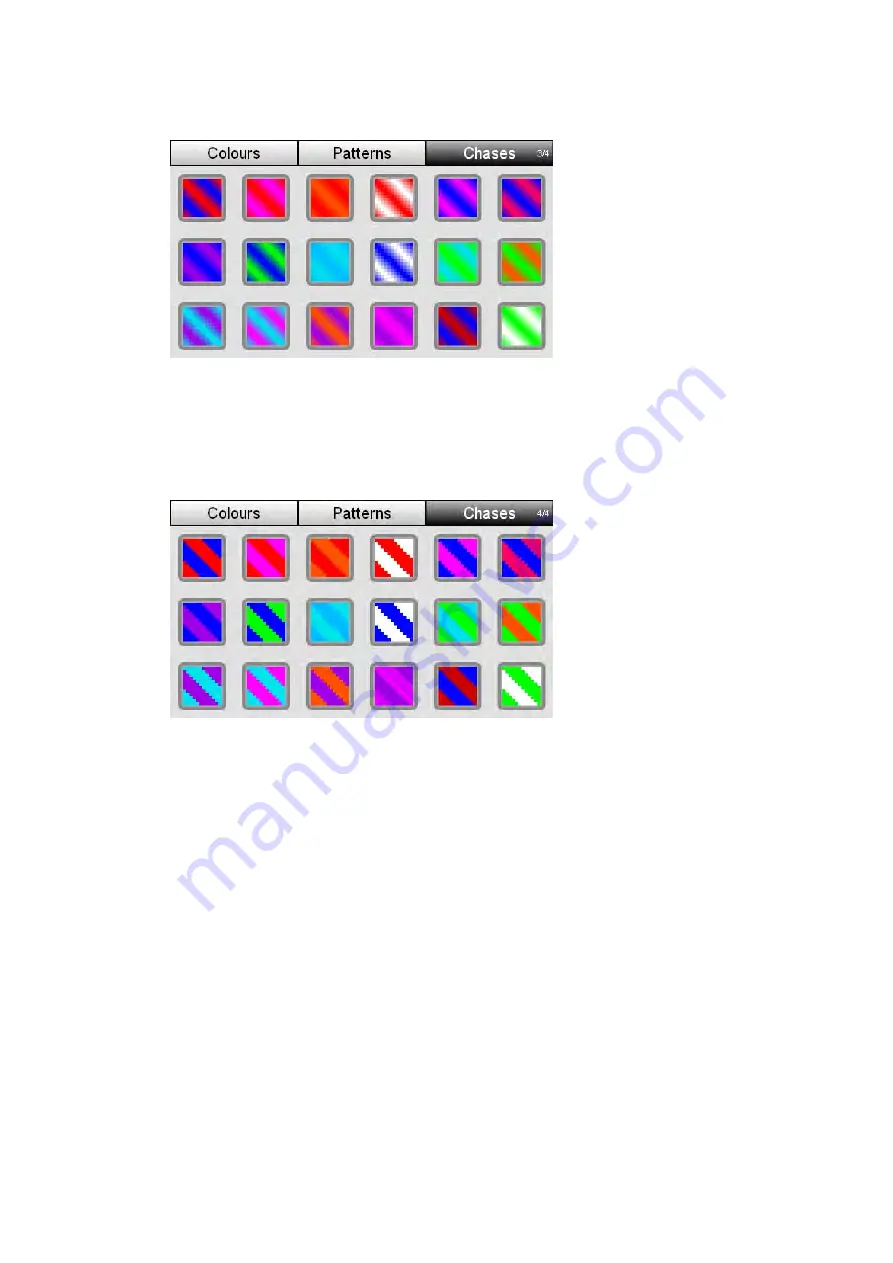
Colour
Applying
colour
chases
Page
3
–
Crossfade
chases
When you apply a chase from page 3 one colour is applied to each half of the
selected fixture channels. The two colours then crossfade as they chase across the
fixture channels
Page
4
–
Snap
chases
When you apply a chase from page 4 one colour is applied to each half of the
selected fixture channels. The two colours then snap between colours as they
chase across the fixture channels
Applying
colour
chases
To apply a chase
1.
Select two or more fixtures.
2.
From the Home screen select the Colour button. Stage CL opens the Colour
window with the Colour swatches tab selected:
3.
Press the Chases button to switch to the Patterns tab.
4.
Press the Chases button again if you want to switch to another page
5.
Touch on one of the 18 chase buttons. Stage CL sets the selected lights to this
chase.
Stage
CL
User
Guide,
Version
0.4
6
‐
7






























